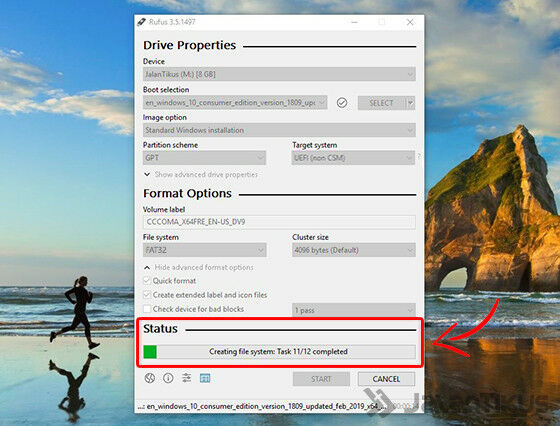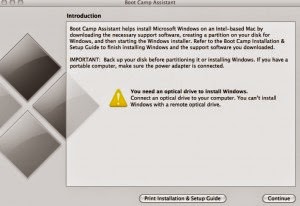Apakah kamu pernah merasa kesulitan saat ingin meng-install Windows di laptop atau PC-mu? Tenang saja, kali ini saya akan memberikan tutorial cara instal windows yang mudah dan bisa dilakukan dengan cepat menggunakan flashdisk. Daripada bingung dan malah mengundang stress, yuk ikuti tutorial berikut ini:
Cara Install Windows dengan Flashdisk
1. Pertama-tama, pastikan kamu sudah memiliki file ISO Windows dan flashdisk dengan minimal kapasitas 8GB. Jika belum, kamu bisa mendownload file ISO Windows menggunakan media resmi Microsoft atau dari sumber-sumber terpercaya lainnya.
2. Setelah memiliki file ISO Windows dan flashdisk yang cukup, silahkan download Rufus dari website resminya lalu install pada laptop atau PC-mu.
3. Hubungkan flashdisk ke laptop atau PC-mu yang akan dijadikan sebagai media bootable. Pastikan bahwa flashdisk yang akan kamu gunakan kosong dan tidak menyimpan data penting.
4. Jalankan aplikasi Rufus yang telah kamu install sebelumnya. Setelah itu, kamu akan melihat tampilan seperti gambar di bawah ini.
5. Pada bagian “Device”, pilih flashdisk yang akan kamu gunakan. Pastikan kamu memilih flashdisk yang benar-benar kosong dan tidak menyimpan data apapun. Pada bagian “Boot selection” kamu harus memilih file ISO Windows yang sudah kamu download sebelumnya.
6. Setelah memilih flashdisk dan file ISO Windows, klik tombol “Start” untuk memulai proses pembuatan media bootable. Tunggu beberapa saat hingga proses pembuatan selesai dan flashdisk siap digunakan sebagai media bootable.
7. Setelah flashdisk bootable siap, matikan laptop atau PC-mu dan colokkan flashdisk ke port USB yang sudah disediakan. Nyalakan kembali laptop atau PC-mu dan masuk ke BIOS untuk mengatur agar laptop atau PC-mu dapat booting dari flashdisk.
Cara Masuk BIOS Windows 10
1. Reboot atau restart komputer kamu. Bila komputer kamu sudah menyala, shutdown terlebih dahulu. Lalu nyalakan lagi.
2. Selama proses reboot, tekan tombol spesifik pada keyboard laptop atau PC-mu. Tombol spesifik pada keyboard tersebut tergantung pada merek dan tipe laptop atau PC-mu.
Berikut tombol spesifik untuk berbagai jenis laptop atau PC-mu:
- Merek Asus: Tekan F2 atau Del
- Merek Acer: Tekan F2 atau Del
- Merek HP: Tekan F10 atau Esc
- Merek Lenovo: Tekan F1 atau F2
- Merek Dell: Tekan F2 atau F12
- Merek Toshiba: Tekan F2 atau F12
- Merek Sony Vaio: Tekan F2, F3, atau F1
3. Tunggu sejenak, hingga layar BIOS muncul. Pada layar BIOS, akan terlihat berbagai opsi pengaturan. Opsi-opsi tersebut sangat variatif, tergantung pada merek dan tipe laptop atau PC-mu.
4. Gunakan tombol panah pada keyboard untuk berpindah-pindah di antara opsi pengaturan pada BIOS. Jangan sampai salah dalam mengatur atau memilih opsi pengaturan agar tidak merusak sistem yang sedang dijalankan. Pastikan bahwa kamu membaca menu dengan cermat agar kamu bisa memilih opsi pengaturan yang paling sesuai.
5. Setelah pengaturan selesai dan siap untuk keluar dari BIOS, cari opsi “Exit” dan “Save changes and exit” untuk menyimpan pengaturan tersebut. Kemudian, tekan “Enter” dan komputer kamu akan reboot.
Cara Install Windows 7 di Macbook dengan USB Drive
Jika kamu memiliki MacBook dan ingin menginstall Windows 7 menggunakan USB Drive, kamu dapat mengikuti petunjuk berikut ini:
1. Pertama, buka apliaksi Boot Camp Assistant pada MacBookmu dan klik “Continue”. Kemudian, pastikan bahwa kotak tercentang pada opsi “Create a Windows 7 install disk” atau “Download the latest Windows support software from Apple”.
2. Langkah selanjutnya adalah menentukan ukuran partisi Windows. Kamu akan melihat slider untuk melakukan hal ini, agar kamu dapat menentukan ukuran partisi yang sesuai dengan kebutuhanmu.
3. Setelah pengaturan partisi selesai, klik “Install” untuk memulai proses penginstalan. MacBook kamu akan meminta kamu untuk menghubungkan USB Drive dengan media instalasi Windows di dalamnya. Setelah kamu melakukannya, klik “Start Installation.” Kamu akan diberi pilihan untuk menyelesaikan proses penginstalan secara manual atau otomatis.
4. Apabila kamu memilih opsi otomatis, MacBook kamu akan me-restart, dan proses penginstalan secara otomatis akan dibuat partisinya dan menginstal Windows 7 pada MacBookmu.
5. Apabila kamu memilih opsi manual, Macbookmu akan menunjukkan beberapa petunjuk yang akan membantumu menyelesaikan proses penginstalan Windows 7 secara manual. Pastikan bahwa kamu membaca dan mengerti setiap langkah agar kamu bisa menyelesaikan proses penginstalan dengan benar.
Untuk memudahkan kamu lebih dalam dalam proses penginstalan, berikut ada sebuah video dari Youtube untuk membantumu:
FAQ
Q: Apakah bisa menggunakan flashdisk yang ukurannya kurang dari 8GB?
A: Tidak bisa. Ukuran flashdisk minimal yang digunakan adalah 8GB. Hal tersebut karena file ISO Windows memiliki ukuran yang cukup besar dan membutuhkan media yang lebih besar untuk memuatnya.
Q: Apakah BIOS dapat berbeda-beda pada setiap merek laptop atau PC?
A: Ya, BIOS pada setiap merek laptop atau PC dapat berbeda-beda. Kamu perlu mengetahui tombol yang tepat untuk masuk ke BIOS agar tetap bisa mengakses BIOS pada setiap merek atau tipe laptop atau PC.
Dengan mengetahui cara install windows dengan mudah, kamu tidak lagi perlu stress dan cemas saat ingin melakukan installasi. Kamu dapat mengikuti tutorial yang saya berikan agar proses installasi berjalan lancar dan mudah dilakukan.