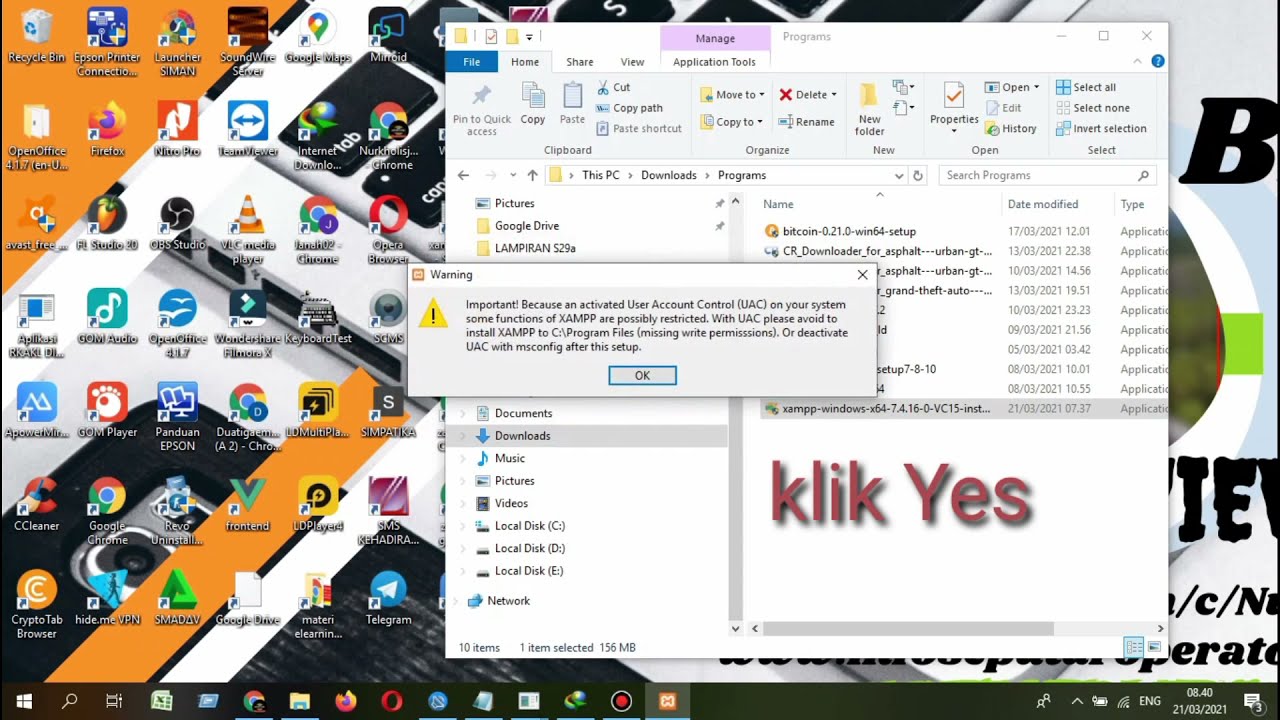Cara Instal SPSS 25 di Windows 10
Cara Instal SPSS 25
Jika Anda memiliki tugas untuk melakukan analisis data, salah satu program yang dapat Anda gunakan adalah SPSS 25. Namun, menginstal program ini di Windows 10 bisa menjadi sedikit rumit. Berikut adalah panduan untuk menginstal SPSS 25 di Windows 10.
Langkah pertama yang harus Anda lakukan adalah mempersiapkan file instalasi SPSS 25 dan menyiapkannya di komputer Anda. Setelah itu, ikuti langkah-langkah di bawah ini:
- Buka file instalasi yang sudah Anda siapkan sebelumnya
- Setelah itu, pilih Next
- Pilih lokasi instalasi SPSS 25. Kami menyarankan Anda untuk memilih C:\Program Files\IBM\SPSS\Statistics\25
- Pilih Next
- Pilih Complete untuk tipe instalasi
- Pilih Next
- Aktifkan opsi “Create a desktop icon” jika Anda ingin membuat shortcut ke SPSS 25 di desktop Anda
- Pilih Next
- Pilih Install
Setelah proses instalasi selesai, Anda harus mengaktifkan SPSS 25 agar dapat digunakan. Berikut adalah cara mengaktifkan SPSS 25:
- Buka aplikasi SPSS 25
- Pilih Help
- Pilih “License Authorization Wizard”
- Pilih “Activate a Single User License”
- Pilih “Next”
- Masukkan lisensi Anda dan pilih “Next”
- Jika informasi lisensi yang Anda masukkan benar, SPSS 25 akan diaktifkan dan siap digunakan.
FAQ
Berikut adalah beberapa pertanyaan yang sering diajukan tentang menginstal SPSS 25 di Windows 10:
1. Apakah SPSS 25 dapat diinstal di Windows 10?
Ya, SPSS 25 dapat diinstal di Windows 10. Namun, Anda harus memastikan bahwa Anda mengunduh versi yang kompatibel dengan sistem operasi Anda.
2. Apakah lisensi dibutuhkan untuk menginstal SPSS 25?
Ya, Anda membutuhkan lisensi untuk mengaktifkan SPSS 25 agar dapat digunakan. Lisensi dapat dibeli dari IBM atau distributor resmi IBM.
Cara Instal XAMPP di Windows 10
Cara Instal XAMPP
XAMPP adalah aplikasi server lokal yang memungkinkan Anda menjalankan dan mengakses website di komputer Anda sendiri. XAMPP terdiri dari beberapa aplikasi, termasuk Apache, MySQL, dan PHP. Berikut adalah panduan lengkap Cara Instal XAMPP di Windows 10.
Langkah-langkah untuk menginstal XAMPP di Windows 10 adalah sebagai berikut:
- Kunjungi situs web resmi XAMPP di https://www.apachefriends.org/index.html
- Pilih versi XAMPP yang ingin Anda unduh. Jika Anda tidak yakin, pilih versi standar
- Pilih Download
- Pilih Save untuk menyimpan file instalasi XAMPP
- Buka file instalasi XAMPP yang sudah Anda simpan. Anda mungkin perlu mengizinkan akses administrator untuk melanjutkan proses instalasi
- Pilih bahasa yang ingin Anda gunakan selama instalasi XAMPP
- Pilih Next
- Pilih komponen yang ingin Anda instal. Kami sarankan Anda memilih semua komponen agar dapat menggunakan fitur lengkap dari XAMPP
- Pilih tempat penyimpanan instalasi XAMPP. Kami sarankan Anda memilih drive C: dan folder XAMPP
- Pilih Next
- Anda kemudian akan melihat halaman konfirmasi. Pilih Next untuk melanjutkan
- Proses instalasi XAMPP akan dimulai dan mungkin memerlukan beberapa menit untuk selesai
- Setelah proses instalasi selesai, pilih Finish
Setelah menginstal XAMPP, Anda sekarang sudah memiliki server lokal di komputer Anda yang siap digunakan. Anda dapat memulai dan menghentikan server, serta mengakses website lokal Anda melalui browser. Anda juga dapat mengonfigurasi pengaturan XAMPP melalui panel kontrol.
FAQ
Berikut adalah beberapa pertanyaan yang sering diajukan tentang penginstalan XAMPP di Windows 10:
1. Saya menggunakan antivirus, apakah itu akan mempengaruhi instalasi XAMPP?
Ya, antivirus dapat mempengaruhi instalasi XAMPP. Untuk memastikan proses instalasi berjalan lancar, pastikan program antivirus di komputer Anda dinonaktifkan atau diberi izin khusus untuk mengizinkan instalasi XAMPP.
2. Bagaimana cara mengakses website lokal saya setelah instalasi XAMPP selesai?
Anda dapat mengakses website lokal Anda melalui browser dengan mengetikkan alamat http://localhost/nama_website. Pastikan bahwa server Apache dijalankan sebelum mencoba mengakses website Anda. Anda juga dapat mengubah pengaturan default dan membuat URL yang lebih mudah diingat.
Cara Download dan Instal SPSS di Windows 10
Cara Download SPSS
Jika Anda ingin melakukan analisis data, SPSS adalah salah satu program yang dapat memudahkan Anda dalam melakukan analisis data. Namun, sebelum dapat menggunakan SPSS, Anda harus mengunduh dan menginstal program ini di komputer Anda. Berikut adalah panduan lengkap tentang cara download dan instal SPSS di Windows 10.
Untuk download SPSS, Anda harus mengunjungi situs web resmi IBM. Ikuti langkah-langkah berikut:
- Kunjungi https://www.ibm.com/products/spss-statistics
- Pilih opsi “Free Trial” jika Anda ingin mencoba program ini terlebih dahulu atau “Buy” jika Anda ingin membeli
- Anda akan diarahkan ke halaman untuk mengisi informasi tentang diri Anda (jika Anda memilih opsi membeli)
- Pilih versi SPSS yang ingin Anda unduh. Kami menyarankan Anda untuk memilih versi yang kompatibel dengan Windows 10 Anda
- Pilih “Download”
- Setelah proses download selesai, buka file unduhan SPSS di komputer Anda
Cara Instal SPSS
Setelah Anda berhasil mengunduh file instalasi SPSS, langkah selanjutnya adalah menginstal program ini di komputer Anda. Berikut adalah langkah-langkah yang harus diikuti:
- Buka file instalasi SPSS yang sudah Anda unduh
- Pilih “Run as Administrator”. Anda mungkin perlu mengizinkan akses administrator untuk melanjutkan proses instalasi
- Anda kemudian akan melihat halaman konfirmasi instalasi. Pilih “Next”
- Pilih bahasa yang ingin Anda gunakan selama instalasi SPSS
- Pilih “Next”
- Setujui persyaratan lisensi SPSS dan pilih “Next”
- Pilih jenis instalasi SPSS. Kami menyarankan Anda untuk memilih opsi “Complete” agar Anda dapat menggunakan semua fitur SPSS
- Pilih lokasi penyimpanan instalasi SPSS
- Pilih “Next”
- Anda kemudian akan melihat halaman konfirmasi instalasi. Pilih “Next”
- Proses instalasi SPSS akan dimulai dan mungkin memerlukan beberapa menit untuk selesai
- Setelah proses instalasi selesai, pilih “Finish”. SPSS siap digunakan di komputer Anda.
FAQ
Berikut adalah beberapa pertanyaan yang sering diajukan tentang cara mengunduh dan menginstal SPSS di Windows 10:
1. Apakah SPSS 25 dapat diinstal di Windows 10?
Ya, SPSS 25 dapat diinstal di Windows 10. Namun, Anda harus memastikan bahwa Anda mengunduh versi yang kompatibel dengan sistem operasi Anda.
2. Apakah ada cara lain untuk mendapatkan lisensi SPSS selain membeli dari IBM atau distributor resmi?
Tidak ada cara lain untuk mendapatkan lisensi SPSS secara legal. Lisensi harus dibeli secara resmi dari IBM atau distributor resmi IBM agar dapat digunakan secara sah.
3. Apakah saya dapat mengaktifkan SPSS tanpa lisensi?
Tidak, SPSS memerlukan lisensi untuk diaktifkan. Tanpa lisensi, Anda tidak akan dapat menggunakan program ini.
4. Apakah SPSS 25 dapat diinstal di Mac OS?
Ya, SPSS 25 dapat diinstal di Mac OS. Namun, Anda harus memastikan bahwa Anda mengunduh versi yang kompatibel dengan sistem operasi Anda.
Video Tutorial