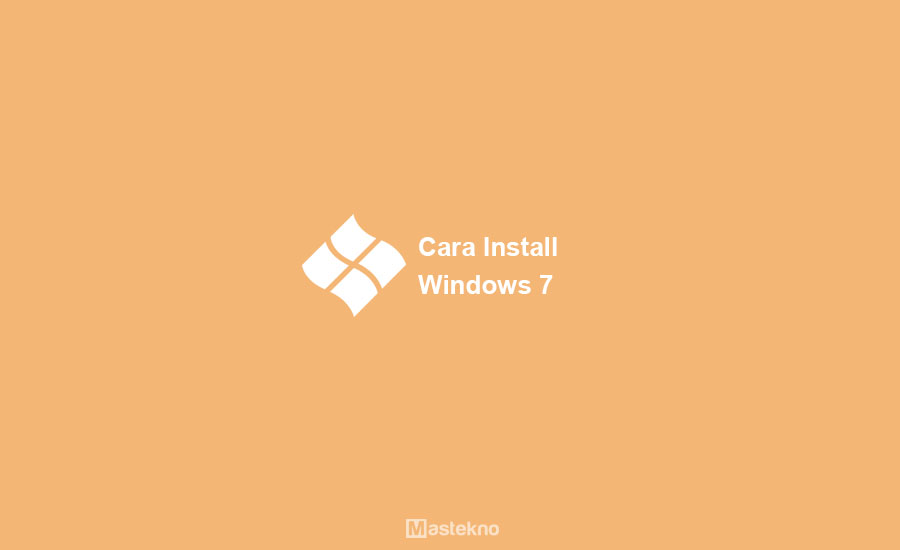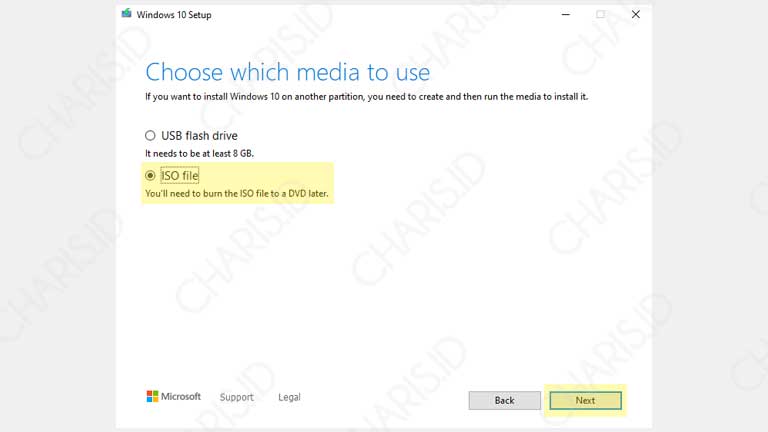Apakah kamu sedang mencari cara untuk menginstal atau mengulanginstal sistem operasi Windows 7 atau Windows 10? Berikut ini adalah tutorial lengkap untuk membantu kamu. Sebelum mulai, pastikan kamu memiliki file instalasi Windows 7 atau Windows 10 dan media untuk menginstal seperti DVD atau flashdisk.
Bingkai Piagam Penghargaan Kosong
Untuk menginstal sistem operasi Windows 7, berikut adalah langkah-langkah yang perlu kamu lakukan:
Langkah 1: Buat Media Instalasi
Pertama, kamu perlu membuat media instalasi dengan memilih antara DVD atau flashdisk. Jika kamu memilih flashdisk, kamu harus memformat flashdisk terlebih dahulu sehingga dapat digunakan sebagai media instalasi. Kemudian, unduh file instalasi Windows 7 dari situs web resmi Microsoft dan simpan di flashdisk atau DVD.
Langkah 2: Boot Dari Media Instalasi
Setelah media instalasi telah dipersiapkan, kamu perlu boot dari media tersebut. Untuk mengatur boot dari media instalasi, kamu harus mengubah pengaturan boot pada BIOS komputermu. Saat booting pertama kali, tekan tombol yang ditampilkan pada layar untuk membuka BIOS. Kemudian, pilih menu Boot dan atur urutan boot. Pastikan media instalasi Windows 7 yang kamu buat tadi adalah urutan pertama pada daftar boot.
Langkah 3: Instalasi Windows 7
Setelah urutan boot telah diatur, restart komputermu untuk memulai proses instalasi. Setelah Windows 7 dimuat dari media, kamu harus memilih bahasa yang sesuai dengan preferensimu. Kemudian, klik pada “Install Now” untuk memulai proses instalasi. Setelah itu, kamu harus memasukkan product key untuk Windows 7. Product key biasanya terdapat pada kotak atau email yang kamu terima ketika membeli Windows 7.
Periksa kembali pengaturan instalasi dan pilih “Custom” untuk memulai proses instalasi. Pada layar berikutnya, pilih partisi tempat Windows 7 akan diinstal dan klik “Next” untuk memulai proses instalasi. Setelah instalasi selesai, kamu akan diminta untuk memasukkan nama pengguna dan mengatur password untuk akun tersebut.
Cara Install (Ulang) Windows 7 dengan Flashdisk & DVD
Jika kamu ingin menginstal ulang Windows 7 dengan menggunakan flashdisk atau DVD, berikut adalah langkah-langkahnya:
Langkah 1: Buat Bootable USB/DVD
Pertama, kamu perlu membuat flashdisk USB bootable atau menyiapkan DVD instalasi. Kamu dapat menggunakan software seperti Rufus atau Windows USB/DVD Download Tool untuk membuat bootable flashdisk USB atau DVD. Pastikan kamu memiliki file instalasi Windows 7 sebelum membuat bootable USB atau DVD.
Langkah 2: Ubah Urutan Boot
Setelah kamu memiliki media instalasi bootable, kamu perlu mengatur pengaturan boot pada BIOS komputermu. Saat booting pertama kali, tekan tombol yang ditampilkan pada layar untuk membuka BIOS. Kemudian, pilih menu Boot dan atur urutan boot. Pastikan media instalasi Windows 7 yang kamu buat tadi adalah urutan pertama pada daftar boot.
Langkah 3: Instalasi Windows 7
Setelah urutan boot telah diatur, restart komputermu untuk memulai proses instalasi. Setelah Windows 7 dimuat dari media, kamu harus memilih bahasa yang sesuai dengan preferensimu. Kemudian, klik pada “Install Now” untuk memulai proses instalasi. Setelah itu, kamu harus memasukkan product key untuk Windows 7. Product key biasanya terdapat pada kotak atau email yang kamu terima ketika membeli Windows 7.
Periksa kembali pengaturan instalasi dan pilih “Custom” untuk memulai proses instalasi. Pada layar berikutnya, pilih partisi tempat Windows 7 akan diinstal dan klik “Next” untuk memulai proses instalasi. Setelah instalasi selesai, kamu akan diminta untuk memasukkan nama pengguna dan mengatur password untuk akun tersebut.
Cara Install Windows 10 dengan Flashdisk & DVD Lengkap
Untuk menginstal sistem operasi Windows 10 dengan flashdisk atau DVD, berikut adalah tutorial lengkap yang bisa kamu ikuti:
Langkah 1: Buat Bootable USB/DVD
Pertama, kamu perlu membuat flashdisk USB bootable atau menyiapkan DVD instalasi. Kamu dapat menggunakan software seperti Rufus atau Windows USB/DVD Download Tool untuk membuat bootable flashdisk USB atau DVD. Pastikan kamu memiliki file instalasi Windows 10 sebelum membuat bootable USB atau DVD.
Langkah 2: Ubah Urutan Boot
Setelah kamu memiliki media instalasi bootable, kamu perlu mengatur pengaturan boot pada BIOS komputermu. Saat booting pertama kali, tekan tombol yang ditampilkan pada layar untuk membuka BIOS. Kemudian, pilih menu Boot dan atur urutan boot. Pastikan media instalasi Windows 10 yang kamu buat tadi adalah urutan pertama pada daftar boot.
Langkah 3: Instalasi Windows 10
Setelah urutan boot telah diatur, restart komputermu untuk memulai proses instalasi. Setelah Windows 10 dimuat dari media, kamu harus memilih bahasa yang sesuai dengan preferensimu. Kemudian, klik pada “Install Now” untuk memulai proses instalasi. Setelah itu, kamu harus memasukkan product key untuk Windows 10. Product key biasanya terdapat pada kotak atau email yang kamu terima ketika membeli Windows 10.
Setelah memasukkan product key, kamu akan diminta untuk memilih jenis instalasi. Pilih “Custom: Install Windows Only (Advanced)” untuk memulai proses instalasi. Pada layar berikutnya, kamu harus memilih partisi tempat Windows 10 akan diinstal. Jika kamu ingin menginstal Windows 10 pada SSD atau HDD yang baru, kamu harus membuat partisi terlebih dahulu dengan mengklik “New” pada layar ini.
Setelah partisi telah dibuat, pilih partisi tempat Windows 10 akan diinstal dan klik “Next” untuk memulai proses instalasi. Setelah instalasi selesai, kamu akan diminta untuk memasukkan nama pengguna dan mengatur password untuk akun tersebut. Setelah selesai, kamu dapat memasukkan kunci produk Windows 10 kamu untuk mengaktifkan sistem operasi.
FAQ
Pertanyaan 1: Apakah data dalam komputer saya akan hilang ketika saya menginstal sistem operasi Windows?
Jawaban: Ya, saat kamu menginstal ulang sistem operasi, data dalam komputermu akan hilang. Kamu harus melakukan backup data penting sebelum menginstal sistem operasi Windows atau memilih opsi untuk mempertahankan data saat menginstal ulang sistem operasi. Namun, pastikan kamu memilih opsi yang tepat agar data penting tidak hilang.
Pertanyaan 2: Apa yang harus saya lakukan jika saya lupa password akun Windows saya setelah menginstal sistem operasi baru?
Jawaban: Jika kamu lupa password akun Windows setelah menginstal sistem operasi baru, kamu dapat menggunakan opsi “Lupa Password” pada layar login. Namun, jika kamu tidak dapat mengakses opsi ini, kamu harus membuat bootable USB Windows Password Reset untuk mengatasi masalah ini. Kamu juga dapat mencari bantuan dari teknisi komputer yang ahli dalam memulihkan password akun Windows yang hilang atau terkunci.
Itulah tutorial lengkap tentang cara menginstal atau mengulanginstal sistem operasi Windows 7 atau Windows 10. Pastikan kamu memiliki file instalasi Windows 7 atau Windows 10 sebelum memulai proses instalasi. Lakukan backup data penting sebelum menginstal ulang sistem operasi dan pastikan kamu memiliki password yang kuat untuk akun Windows kamu.