Jika Anda sedang merencanakan untuk menginstal sistem operasi Windows di PC atau laptop Anda, maka Anda berada di tempat yang tepat. Kami akan memberikan panduan lengkap dengan gambar tentang cara menginstal Windows 10, Windows 8, dan Windows 98 pada PC atau laptop Anda. Masing-masing sistem operasi memiliki langkah-langkah yang berbeda, namun kami akan mencoba memberikan panduan yang mudah dipahami.
Instal Windows 10
Windows 10 adalah salah satu sistem operasi paling populer saat ini. Berikut ini adalah langkah-langkah untuk menginstal Windows 10 pada PC atau laptop Anda:
1. Siapkan Bootable USB atau CD/DVD
Langkah pertama adalah menyiapkan Bootable USB atau CD/DVD. Anda perlu mengunduh file ISO Windows 10 dari situs web resmi Microsoft. Setelah mengunduh file ISO, Anda perlu membakar file ISO ke USB atau CD/DVD. Anda dapat menggunakan software seperti Rufus untuk membuat Bootable USB atau CD/DVD. Pastikan bahwa Bootable USB atau CD/DVD telah dibuat dengan benar dan dapat digunakan untuk booting pada PC atau laptop.
2. Booting PC atau laptop dengan Bootable USB atau CD/DVD
Langkah kedua adalah mem-booting PC atau laptop dengan menggunakan Bootable USB atau CD/DVD yang telah dibuat sebelumnya. Anda mungkin perlu mengatur BIOS pada PC atau laptop Anda agar dapat mem-booting dari USB atau CD/DVD. Untuk melakukannya, restart PC atau laptop Anda dan tekan tombol yang disebutkan selama proses booting tampilan pertama muncul.
3. Pilih Bahasa dan Keamanan
Setelah Anda berhasil mem-booting PC atau laptop Anda dari Bootable USB atau CD/DVD, tampilan Windows 10 installer akan muncul. Pilihlah bahasa yang Anda inginkan dan klik Next. Kemudian, pilih opsi Install now dan centang kotak I accept the license terms. Klik Next.
 Gambar 1 – Instal Windows 10
Gambar 1 – Instal Windows 10
4. Pilih Tipe Instalasi
Setelah menyetujui ketentuan lisensi, tampilan installer akan meminta Anda untuk memilih tipe instalasi. Pilihlah opsi Custom: Install Windows only (Advanced). Jangan memilih opsi Upgrade.
5. Pilih Partisi Hard Disk
Setelah memilih tipe instalasi, Anda akan ditampilkan dengan daftar partisi hard disk yang tersedia. Pilihlah partisi di mana Anda ingin menginstal sistem operasi Windows 10. Jika ada partisi yang telah terdapat file penting, pastikan untuk mem-backup terlebih dahulu sebelum menginstal Windows 10. Klik Next untuk melanjutkan.
6. Tunggu Proses Instalasi Selesai
Setelah Anda memilih partisi hard disk, proses instalasi akan dimulai. Sebagai informasi, proses instalasi Windows 10 biasanya membutuhkan waktu sekitar 30-45 menit tergantung pada kecepatan PC atau laptop Anda. Jangan matikan PC atau laptop saat proses instalasi berlangsung.
7. Konfigurasi Windows 10
Setelah instalasi Windows 10 selesai, PC atau laptop Anda akan restart otomatis dan Anda akan diminta untuk mengatur konfigurasi awal Windows 10. Anda akan diminta untuk mengatur pengaturan jaringan, akun Microsoft, dan keamanan. Ikuti saja panduan yang diberikan dan klik Next.
8. Akhirnya Selesai
Setelah mengatur semua konfigurasi Windows 10, PC atau laptop Anda siap untuk digunakan. Anda akan diminta untuk memilih antara dua opsi, yaitu menggunakan Cortana atau tidak. Selamat, Anda telah berhasil menginstal Windows 10 pada PC atau laptop Anda.
Instal Windows 8
Windows 8 adalah sistem operasi yang dirilis sebelum Windows 10. Berikut ini adalah langkah-langkah untuk menginstal Windows 8 pada PC atau laptop Anda:
1. Siapkan Bootable USB atau CD/DVD
Langkah pertama adalah menyiapkan Bootable USB atau CD/DVD. Anda perlu mengunduh file ISO Windows 8 dari situs web resmi Microsoft. Setelah mengunduh file ISO, Anda perlu membakar file ISO ke USB atau CD/DVD. Anda dapat menggunakan software seperti Rufus untuk membuat Bootable USB atau CD/DVD. Pastikan bahwa Bootable USB atau CD/DVD telah dibuat dengan benar dan dapat digunakan untuk booting pada PC atau laptop.
2. Booting PC atau laptop dengan Bootable USB atau CD/DVD
Langkah kedua adalah mem-booting PC atau laptop dengan menggunakan Bootable USB atau CD/DVD yang telah dibuat sebelumnya. Anda mungkin perlu mengatur BIOS pada PC atau laptop Anda agar dapat mem-booting dari USB atau CD/DVD. Untuk melakukannya, restart PC atau laptop Anda dan tekan tombol yang disebutkan selama proses booting tampilan pertama muncul.
3. Pilih Bahasa dan Keamanan
Setelah Anda berhasil mem-booting PC atau laptop Anda dari Bootable USB atau CD/DVD, tampilan Windows 8 installer akan muncul. Pilihlah bahasa yang Anda inginkan dan klik Next. Kemudian, pilih opsi Install now dan centang kotak I accept the license terms. Klik Next.
 Gambar 2 – Instal Windows 8
Gambar 2 – Instal Windows 8
4. Pilih Tipe Instalasi
Setelah menyetujui ketentuan lisensi, tampilan installer akan meminta Anda untuk memilih tipe instalasi. Pilihlah opsi Custom: Install Windows only (Advanced). Jangan memilih opsi Upgrade.
5. Pilih Partisi Hard Disk
Setelah memilih tipe instalasi, Anda akan ditampilkan dengan daftar partisi hard disk yang tersedia. Pilihlah partisi di mana Anda ingin menginstal sistem operasi Windows 8. Jika ada partisi yang telah terdapat file penting, pastikan untuk mem-backup terlebih dahulu sebelum menginstal Windows 8. Klik Next untuk melanjutkan.
6. Masukkan Product Key
Setelah memilih partisi hard disk, Anda akan diminta untuk memasukkan Product Key Windows 8. Product Key biasanya terletak pada box CD/DVD Windows 8 atau pada email konfirmasi pembelian Windows 8. Masukkan Product Key dan klik Next.
7. Tunggu Proses Instalasi Selesai
Setelah Anda memasukkan Product Key, proses instalasi akan dimulai. Sebagai informasi, proses instalasi Windows 8 biasanya membutuhkan waktu sekitar 30-45 menit tergantung pada kecepatan PC atau laptop Anda. Jangan matikan PC atau laptop saat proses instalasi berlangsung.
8. Konfigurasi Windows 8
Setelah instalasi Windows 8 selesai, PC atau laptop Anda akan restart otomatis dan Anda akan diminta untuk mengatur konfigurasi awal Windows 8. Anda akan diminta untuk mengatur pengaturan jaringan, akun Microsoft, dan keamanan. Ikuti saja panduan yang diberikan dan klik Next.
9. Akhirnya Selesai
Setelah mengatur semua konfigurasi Windows 8, PC atau laptop Anda siap untuk digunakan. Anda akan diminta untuk memilih antara dua opsi, yaitu menggunakan akun Microsoft atau tidak. Selamat, Anda telah berhasil menginstal Windows 8 pada PC atau laptop Anda.
Instal Windows 98
Windows 98 adalah sistem operasi yang dirilis pada tahun 1998. Meskipun telah usang, beberapa pengguna masih ingin menginstal Windows 98 pada PC atau laptop mereka untuk nostalgia. Berikut ini adalah langkah-langkah untuk menginstal Windows 98 pada PC atau laptop Anda:
1. Siapkan Bootable USB atau CD/DVD
Langkah pertama adalah menyiapkan Bootable USB atau CD/DVD. Anda perlu mengunduh file ISO Windows 98 dari situs web resmi Microsoft atau dari sumber lainnya. Setelah mengunduh file ISO, Anda perlu membakar file ISO ke USB atau CD/DVD. Anda dapat menggunakan software seperti Rufus untuk membuat Bootable USB atau CD/DVD. Pastikan bahwa Bootable USB atau CD/DVD telah dibuat dengan benar dan dapat digunakan untuk booting pada PC atau laptop.
2. Booting PC atau laptop dengan Bootable USB atau CD/DVD
Langkah kedua adalah mem-booting PC atau laptop dengan menggunakan Bootable USB atau CD/DVD yang telah dibuat sebelumnya. Anda mungkin perlu mengatur BIOS pada PC atau laptop Anda agar dapat mem-booting dari USB atau CD/DVD. Untuk melakukannya, restart PC atau laptop Anda dan tekan tombol yang disebutkan selama proses booting tampilan pertama muncul.
3. Pilih Bahasa dan Keamanan
Setelah Anda berhasil mem-booting PC atau laptop Anda dari Bootable USB atau CD/DVD, tampilan Windows 98 installer akan muncul. Pilihlah bahasa yang Anda inginkan dan klik Next.
 Gambar 3 – Instal Windows 98
Gambar 3 – Instal Windows 98
4. Pilih Tipe Instalasi
Setelah memilih bahasa, tampilan installer akan meminta Anda untuk memilih tipe instalasi. Pilihlah opsi Install Windows 98. Jangan memilih opsi Upgrade.
5. Konfirmasi Lisensi
Setelah memilih tipe instalasi, Anda akan diminta untuk menyetujui lisensi Windows 98. Klik Yes untuk melanjutkan.
6. Pilih Partisi Hard Disk
Setelah menyetujui ketentuan lisensi, Anda akan ditampilkan dengan daftar partisi hard disk yang tersedia. Pilihlah partisi di mana Anda ingin menginstal sistem operasi Windows 98. Jika ada partisi yang telah terdapat file penting, pastikan untuk mem-backup terlebih dahulu sebelum menginstal Windows 98. Klik Next untuk melanjutkan.
7. Tunggu Proses Instalasi Selesai
Setelah Anda memilih partisi hard disk, proses instalasi akan dimulai. Proses instalasi Windows 98 membutuhkan waktu sekitar 20-30 menit tergantung pada kecepatan PC atau laptop Anda. Jangan matikan PC atau laptop saat proses instalasi berlangsung.
8. Konfigurasi Windows 98
Setelah instalasi Windows 98 selesai, PC atau laptop Anda akan restart otomatis dan Anda akan diminta untuk mengatur konfigurasi awal Windows 98. Anda akan diminta untuk memasukan Product Key dan mengatur pengaturan jaringan. Ikuti saja panduan yang diberikan dan klik Next.
9. Akhirnya Selesai
Setelah mengatur semua konfigurasi Windows 98, PC atau laptop Anda siap untuk digunakan. Selamat, Anda telah berhasil menginstal Windows 98 pada PC atau laptop Anda.
FAQ
1. Apa yang harus saya lakukan jika PC atau laptop saya tidak dapat mem-booting dari Bootable USB atau CD/DVD?
Anda perlu memastikan bahwa BIOS pada PC atau laptop Anda telah diatur untuk mem-booting dari USB atau CD/DVD. Beberapa PC atau laptop memiliki tombol khusus untuk mem-booting dari USB atau CD/DVD. Jika PC atau laptop Anda masih tidak dapat mem-booting dari USB atau CD/DVD, Anda mungkin perlu mengganti Boot Order pada BIOS.
2. Apakah saya perlu mem-backup file penting sebelum menginstal sistem operasi Windows?
Iya, sebaiknya Anda mem-backup semua file penting sebelum menginstal sistem operasi Windows. Meskipun proses instalasi tidak selalu menghapus semua file pada hard disk, namun hal tersebut dapat terjadi pada kasus yang langka atau sebagai tindakan keselamatan. Jika file Anda penting, sebaiknya backup terlebih dahulu sebelum menginstal sistem operasi Windows.
Video Tutorial
Berikut ini adalah video tutorial tentang cara menginstal Windows 10:
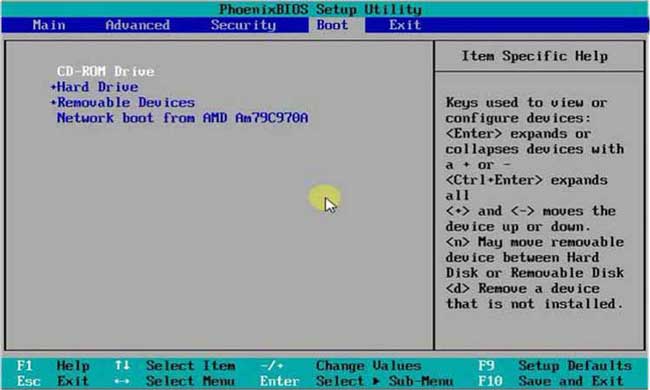 Gambar 1 – Instal Windows 10
Gambar 1 – Instal Windows 10 Gambar 2 – Instal Windows 8
Gambar 2 – Instal Windows 8 Gambar 3 – Instal Windows 98
Gambar 3 – Instal Windows 98