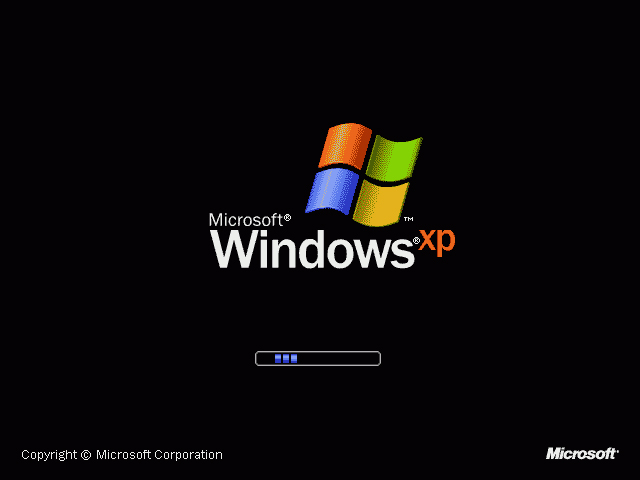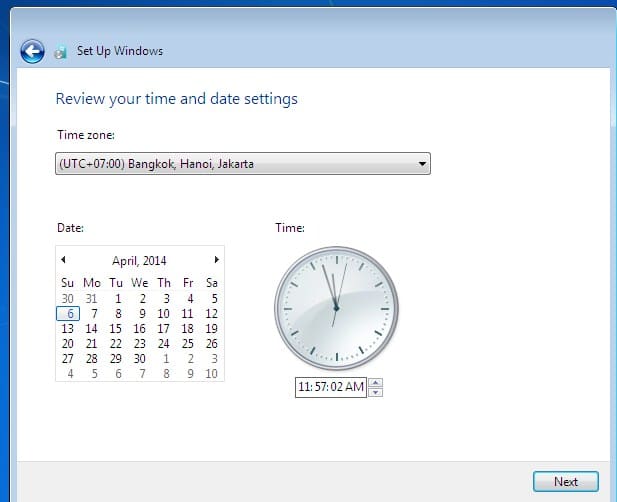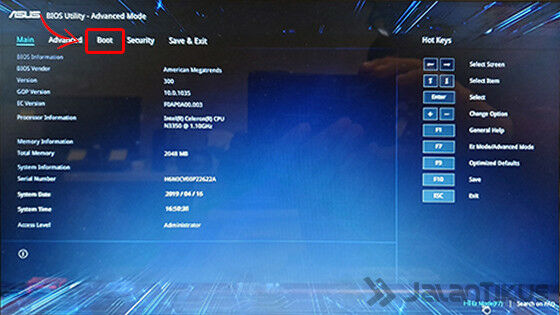Cara Install Sistem Operasi Windows dengan Flashdisk
Langkah-Langkah Instalasi Windows XP dengan Flashdisk
Bagi Anda yang sedang ingin melakukan instalasi ulang sistem operasi Windows XP, namun tidak memiliki CD installer, bisa memanfaatkan flashdisk untuk menginstal Windows XP. Berikut adalah langkah-langkah cara melakukan instalasi Windows XP dengan flashdisk.
Perangkat yang Dibutuhkan
- Flashdisk minimal 2 GB
- File ISO instalasi Windows XP
- Software WinToFlash
- Komputer atau laptop dengan port USB
Langkah-langkah Instalasi Windows XP dengan Flashdisk
- Pertama, download software WinToFlash dari situs resminya. Setelah itu, install software tersebut di komputer atau laptop Anda.
- Setelah software WinToFlash terinstall, hubungkan flashdisk ke komputer atau laptop melalui port USB.
- Setelah itu, jalankan software WinToFlash yang sudah terinstall.
- Pada halaman awal software WinToFlash, pilih Windows XP sebagai sistem operasi yang akan diinstal. Kemudian tekan tombol “Next”.
- Setelah itu, pada halaman berikutnya, pilih file ISO instalasi Windows XP yang sudah Anda download sebelumnya. Kemudian tekan tombol “Next”.
- Langkah selanjutnya adalah memilih media instalasi, yaitu flashdisk. Pastikan flashdisk yang akan digunakan benar-benar kosong, karena seluruh data di dalam flashdisk akan dihapus. Setelah itu, tekan tombol “Next”.
- Pada halaman terakhir, tekan tombol “Run”. Proses pembuatan flashdisk instalasi Windows XP akan dimulai. Proses ini membutuhkan waktu beberapa menit, tergantung pada kecepatan flashdisk dan komputer atau laptop yang digunakan.
- Setelah proses pembuatan flashdisk instalasi Windows XP selesai, cabut flashdisk dari port USB dan pastikan komputer atau laptop yang akan diinstal memiliki konfigurasi booting dari USB.
- Langkah terakhir adalah menjalankan instalasi Windows XP melalui flashdisk yang sudah dibuat tadi. Ikuti petunjuk instalasi Windows XP seperti biasa, dengan memasukkan product key dan memilih partisi untuk instalasi.
Langkah-Langkah Instalasi Windows 7 dengan Flashdisk
Jika Anda ingin melakukan instalasi sistem operasi Windows 7, namun tidak memiliki CD installer, bisa menggunakan flashdisk untuk menginstal Windows 7. Berikut adalah langkah-langkah cara melakukan instalasi Windows 7 dengan flashdisk.
Perangkat yang Dibutuhkan
- Flashdisk minimal 4 GB
- File ISO instalasi Windows 7
- Software Windows 7 USB/DVD Download Tool
- Komputer atau laptop dengan port USB
Langkah-langkah Instalasi Windows 7 dengan Flashdisk
- Pertama, download software Windows 7 USB/DVD Download Tool dari situs resminya. Setelah itu, install software tersebut di komputer atau laptop Anda.
- Setelah software Windows 7 USB/DVD Download Tool terinstall, hubungkan flashdisk ke komputer atau laptop melalui port USB.
- Buka software Windows 7 USB/DVD Download Tool. Pada halaman awal, pilih file ISO instalasi Windows 7 yang sudah Anda download sebelumnya. Kemudian tekan tombol “Next”.
- Pada halaman berikutnya, pilih media instalasi, yaitu flashdisk. Pastikan flashdisk yang akan digunakan benar-benar kosong, karena seluruh data di dalam flashdisk akan dihapus. Kemudian tekan tombol “Begin Copying”.
- Proses pembuatan flashdisk instalasi Windows 7 akan dimulai. Proses ini membutuhkan waktu beberapa menit, tergantung pada kecepatan flashdisk dan komputer atau laptop yang digunakan.
- Setelah proses pembuatan flashdisk instalasi Windows 7 selesai, cabut flashdisk dari port USB dan pastikan komputer atau laptop yang akan diinstal memiliki konfigurasi booting dari USB.
- Langkah terakhir adalah menjalankan instalasi Windows 7 melalui flashdisk yang sudah dibuat tadi. Ikuti petunjuk instalasi Windows 7 seperti biasa, dengan memasukkan product key dan memilih partisi untuk instalasi.
Langkah-Langkah Instalasi Windows 10 dengan Flashdisk
Bagi Anda yang ingin melakukan instalasi sistem operasi Windows 10, bisa menggunakan flashdisk untuk menginstal Windows 10. Berikut adalah langkah-langkah cara melakukan instalasi Windows 10 dengan flashdisk.
Perangkat yang Dibutuhkan
- Flashdisk minimal 8 GB
- File ISO instalasi Windows 10
- Software Rufus
- Komputer atau laptop dengan port USB
Langkah-langkah Instalasi Windows 10 dengan Flashdisk
- Pertama, download software Rufus dari situs resminya. Setelah itu, install software tersebut di komputer atau laptop Anda.
- Setelah software Rufus terinstall, hubungkan flashdisk ke komputer atau laptop melalui port USB.
- Buka software Rufus. Di halaman awal, pilih flashdisk yang akan digunakan sebagai media instalasi. Pastikan flashdisk yang akan digunakan benar-benar kosong, karena seluruh data di dalam flashdisk akan dihapus.
- Pada bagian “Boot selection”, pilih opsi “Disk or ISO image”. Kemudian pilih file ISO instalasi Windows 10 yang sudah Anda download sebelumnya dengan menekan tombol “SELECT”.
- Pilih opsi “MBR” untuk tipe partisi. Kemudian pilih “File system” menjadi “NTFS”. Kemudian tekan tombol “START” untuk memulai proses pembuatan flashdisk instalasi Windows 10.
- Proses pembuatan flashdisk instalasi Windows 10 akan dimulai dan memakan waktu beberapa menit, tergantung pada kecepatan flashdisk dan komputer atau laptop yang digunakan.
- Setelah proses pembuatan flashdisk instalasi Windows 10 selesai, cabut flashdisk dari port USB dan pastikan komputer atau laptop yang akan diinstal memiliki konfigurasi booting dari USB.
- Langkah terakhir adalah menjalankan instalasi Windows 10 melalui flashdisk yang sudah dibuat tadi. Ikuti petunjuk instalasi Windows 10 seperti biasa, dengan memasukkan product key dan memilih partisi untuk instalasi.
FAQ
Pertanyaan 1: Apakah saya harus mempunyai file ISO instalasi Windows?
Jawaban 1: Ya, Anda harus memiliki file ISO instalasi Windows untuk melakukan instalasi melalui flashdisk. File ISO instalasi Windows bisa Anda download dari situs resmi Microsoft.
Pertanyaan 2: Berapa kecepatan flashdisk yang dibutuhkan untuk melakukan instalasi sistem operasi Windows?
Jawaban 2: Kecepatan flashdisk tidak terlalu mempengaruhi proses instalasi sistem operasi Windows. Namun, disarankan untuk menggunakan flashdisk dengan kecepatan minimal 4 MB/s.