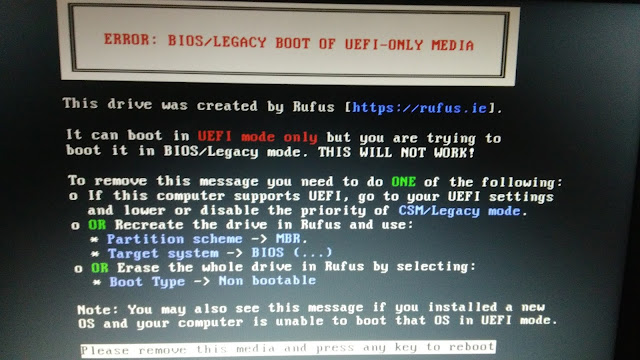Apakah Anda pernah mengalami kesulitan saat menginstal ulang Windows 10 pada komputer Anda? Beberapa masalah umum dalam instalasi ulang Windows 10 termasuk masalah BIOS atau boot, serta kesulitan dalam mengatur BIOS pada komputer baru. Dalam artikel ini, kami akan membahas cara mengatasi Error: BIOS/Legacy Boot of UEFI-Only Media dan memberikan panduan langkah-demi-langkah tentang cara menginstal ulang Windows 10 pada komputer dengan BIOS/Legacy Boot atau UEFI-Only.
Cara Pertama: Mengatasi Error: BIOS/Legacy Boot of UEFI-Only Media
Salah satu masalah yang sering terjadi saat menginstal ulang Windows 10 adalah Error: BIOS/Legacy Boot of UEFI-Only Media. Masalah ini muncul saat Anda mencoba menginstal sistem operasi Windows 10 menggunakan media instalasi yang tidak cocok dengan mode boot di BIOS komputer Anda.
Misalnya, jika komputer Anda menggunakan BIOS/Legacy Boot, maka ia hanya dapat menginstal sistem operasi Windows melalui media instalasi yang kompatibel dengan BIOS/Legacy Boot. Sebaliknya, jika komputer Anda menggunakan UEFI-Only, maka ia hanya dapat menginstal sistem operasi Windows melalui media instalasi yang sesuai dengan UEFI-Only.
Berikut adalah langkah-langkah untuk mengatasi Error: BIOS/Legacy Boot of UEFI-Only Media:
Langkah 1: Mengecek Tipe BIOS Komputer Anda
Seperti yang sudah disebutkan sebelumnya, untuk mengatasi masalah ini, Anda perlu menginstal sistem operasi Windows yang sesuai dengan mode boot di BIOS komputer Anda. Oleh karena itu, pertama-tama Anda perlu mengetahui jenis BIOS pada komputer Anda.
Untuk mengetahui tipe BIOS pada komputer Anda, Anda perlu mengakses BIOS terlebih dahulu. Caranya cukup mudah, cukup tekan tombol tertentu saat komputer Anda dinyalakan. Tombol yang perlu Anda tekan tergantung pada merek dan jenis komputer Anda, tetapi biasanya tombol tersebut adalah F2, F12, atau Del.
Setelah Anda masuk ke menu BIOS, lihat di sekitar layar untuk menemukan informasi tentang BIOS Anda. Jika Anda tidak menemukan informasi tersebut di layar BIOS, Anda dapat mencarinya di Internet dengan menggunakan model komputer Anda.
Langkah 2: Memilih Media Instalasi Windows yang Sesuai
Setelah mengetahui mode boot pada BIOS komputer Anda, Anda perlu memilih media instalasi Windows yang sesuai. Jika komputer Anda menggunakan BIOS/Legacy Boot, maka Anda perlu menggunakan media instalasi Windows yang kompatibel dengan BIOS/Legacy Boot. Sebaliknya, jika komputer Anda menggunakan UEFI-Only, maka Anda perlu menggunakan media instalasi Windows yang sesuai dengan UEFI-Only.
Jika Anda tidak yakin jenis media instalasi Windows yang Anda miliki cocok dengan jenis BIOS pada komputer Anda, Anda dapat mencoba menginstal Windows dengan cara berikut:
Langkah 3: Boot Ke USB Flash Drive atau DVD Windows
Salah satu cara terbaik untuk memastikan media instalasi Windows yang Anda miliki sesuai dengan mode boot pada BIOS komputer Anda adalah dengan mencoba boot dari USB flash drive atau DVD Windows.
Untuk melakukannya, pertama-tama Anda perlu menghubungkan USB flash drive atau DVD Windows ke komputer Anda. Kemudian, nyalakan komputer Anda dan tekan tombol boot yang sesuai (biasanya F12). Pilih USB flash drive atau DVD Windows dari menu boot dan tekan Enter untuk mengaktifkan instalasi Windows.
Dalam kebanyakan kasus, jika komputer Anda dapat boot dari USB flash drive atau DVD Windows, maka media instalasi Windows yang Anda miliki sesuai dengan mode boot pada BIOS komputer Anda.
Cara Kedua: Menginstal Ulang Windows 10 pada Komputer dengan BIOS/Legacy Boot
Jika Anda menginstal ulang Windows 10 pada komputer dengan BIOS/Legacy Boot, Anda dapat mengikuti langkah-langkah berikut:
Langkah 1: Siapkan Media Instalasi Windows 10
Langkah pertama dalam menginstal ulang Windows 10 adalah menyiapkan media instalasi Windows 10 yang sesuai dengan mode boot pada BIOS komputer Anda. Anda dapat menggunakan USB flash drive atau DVD Windows 10 sebagai media instalasi.
Untuk membuat USB flash drive atau DVD Windows 10, Anda dapat mengunduh file ISO Windows 10 dari situs web Microsoft dan menggunakan alat pembuatan media Windows yang disediakan oleh Microsoft.
Langkah 2: Masuk ke BIOS
Sebelum memulai instalasi, Anda perlu masuk ke BIOS dan mengatur pengaturan boot untuk boot dari USB flash drive atau DVD Windows 10.
Untuk masuk ke BIOS, nyalakan komputer Anda dan tekan tombol yang sesuai (biasanya F2, F12, atau Del) saat muncul tampilan logo komputer. Pilih opsi Boot dan ubah urutan boot agar USB flash drive atau DVD Windows 10 menjadi prioritas utama. Simpan pengaturan dan keluar dari BIOS.
Langkah 3: Memulai Instalasi Windows 10
Selanjutnya, restart komputer Anda dan biarkan komputer mem-boot dari USB flash drive atau DVD Windows 10 yang Anda buat sebelumnya. Ketika Anda melihat layar Instalasi Windows 10, klik Install sekarang untuk memulai proses instalasi.
Ikuti instruksi pada layar untuk mengatur tahap awal instalasi, seperti memilih bahasa dan waktu serta memasukkan kunci produk Windows 10 Anda. Pilih opsi Custom (advanced) untuk instalasi bersih dan pilih partisi yang ingin Anda gunakan untuk menginstal Windows 10.
Tunggu hingga instalasi selesai dan komputer otomatis restart. Setelah instalasi selesai, Anda akan diminta untuk mengatur pengaturan Windows 10 dan mengatur akun pengguna baru.
Cara Ketiga: Menginstal Ulang Windows 10 pada Komputer dengan UEFI-Only
Jika Anda menginstal ulang Windows 10 pada komputer dengan UEFI-Only, langkah-langkahnya sedikit berbeda:
Langkah 1: Siapkan Media Instalasi Windows 10
Pertama-tama, Anda perlu menyiapkan media instalasi Windows 10 yang sesuai dengan mode boot pada BIOS komputer Anda. Anda dapat menggunakan USB flash drive atau DVD Windows 10 sebagai media instalasi.
Untuk membuat USB flash drive atau DVD Windows 10, Anda dapat mengunduh file ISO Windows 10 dari situs web Microsoft dan menggunakan alat pembuatan media Windows yang disediakan oleh Microsoft.
Langkah 2: Masuk ke UEFI Firmware
Sebelum memulai instalasi, Anda perlu memasuki UEFI Firmware dan mengatur pengaturan boot untuk boot dari USB flash drive atau DVD Windows 10. Anda dapat memasuki UEFI Firmware dengan cara yang sama seperti masuk ke BIOS.
Pastikan untuk memilih opsi UEFI atau UEFO + Legacy pada menu BIOS atau boot agar Windows 10 dapat diinstal pada komputer dengan UEFI-Only.
Langkah 3: Memulai Instalasi Windows 10
Selanjutnya, restart komputer Anda dan biarkan komputer mem-boot dari USB flash drive atau DVD Windows 10 yang Anda buat sebelumnya. Ketika Anda melihat layar Instalasi Windows 10, klik Install sekarang untuk memulai proses instalasi.
Ikuti instruksi pada layar untuk mengatur tahap awal instalasi, seperti memilih bahasa dan waktu serta memasukkan kunci produk Windows 10 Anda. Pilih opsi Custom (advanced) untuk instalasi bersih dan pilih partisi yang ingin Anda gunakan untuk menginstal Windows 10.
Tunggu hingga instalasi selesai dan komputer otomatis restart. Setelah instalasi selesai, Anda akan diminta untuk mengatur pengaturan Windows 10 dan mengatur akun pengguna baru.
FAQ
Pertanyaan 1: Apa yang harus saya lakukan jika komputer saya tidak dapat boot dari USB flash drive atau DVD Windows?
Jawab: Jika komputer Anda tidak dapat boot dari USB flash drive atau DVD Windows, maka kemungkinan Anda memiliki masalah dengan pengaturan BIOS Anda. Pastikan media instalasi Windows Anda sesuai dengan jenis boot yang dipilih pada BIOS Anda. Anda juga dapat menghubungi produsen komputer Anda atau perusahaan yang menjual komputer Anda untuk mendapatkan bantuan lebih lanjut.
Pertanyaan 2: Apakah ada cara lain untuk menginstal ulang Windows 10 jika saya mengalami kesulitan dengan BIOS atau boot pada komputer saya?
Jawab: Ada beberapa cara untuk menginstal ulang Windows 10 pada komputer Anda. Misalnya, Anda dapat menggunakan alat pihak ketiga seperti UNetbootin atau Rufus untuk membuat media instalasi USB yang dapat di-boot. Anda juga dapat meminta bantuan dari ahli komputer atau perusahaan teknologi untuk membantu Anda menginstal ulang Windows 10.
Itulah cara mengatasi Error: BIOS/Legacy Boot of UEFI-Only Media dan panduan langkah-demi-langkah tentang cara menginstal ulang Windows 10 pada komputer dengan BIOS/Legacy Boot atau UEFI-Only. Jika Anda mengalami kesulitan dalam menginstal ulang Windows 10, jangan ragu untuk mencari saran atau bantuan dari ahli teknologi atau produsen komputer Anda.