Windows adalah salah satu sistem operasi yang paling populer digunakan di seluruh dunia, inklusif di Indonesia. Dalam artikel ini, kami akan membahas bagaimana cara melakukan instalasi sistem operasi Windows pada PC atau laptop. Ada beberapa versi Windows seperti Windows 7, Windows 8, dan Windows 10 yang bisa dipilih sesuai dengan kebutuhan kamu.
 Cara Install Windows 7
Cara Install Windows 7
Untuk memulai instalasi Windows 7 pada PC atau laptop, kamu perlu melakukan beberapa langkah berikut:
- Hidupkan PC atau laptop kamu dan masukkan DVD instalasi Windows 7 ke dalam perangkat DVD-ROM.
- Restart laptop atau PC kamu dan tekan tombol F2, F10, F12 atau DEL pada saat booting (awal saat PC atau laptop dinyalakan) untuk masuk ke BIOS. Pada layar BIOS, pilihlah “Boot Options”. Selanjutnya, atur “Boot Device Priority” ke “CDROM” pada opsi “Boot Options”.
- Simpan pengaturan tersebut dan keluar dari BIOS. Komputer akan restart dan berjalan dari CD-ROM. Selanjutnya, kamu akan melihat jendela “Windows is loading files” atau “Starting Windows” yang menunjukkan proses loading. Tunggu saja hingga proses loading selesai.
- Setelah loading selesai, pilih bahasa dan metode input yang diinginkan dari opsi yang disediakan. Kemudian, klik “Next”
- Kemudian, klik “Install Now” dan kamu akan melihat jendela “License Terms”. Kamu perlu menyetujui syarat dan ketentuan penggunaan Windows 7 dengan cara memilih “I accept the license terms.” Kemudian, klik “Next”.
- Pilih “Custom (Advanced)” untuk melakukan instalasi custom (customized) dari Windows 7. Kemudian, klik “Drive Options (Advanced)”. Pada jendela “Where do you want to install Windows?”, pilih drive C:/ dimana Windows akan diinstal dan klik “Next”. Selanjutnya, kamu akan melihat pesan bahwa Windows 7 akan memformat drive C:/ dan jika diperlukan, data yang ada di dalam drive C:/ akan diback-up ke folder “windows.old”.
- Tunggu hingga proses instalasi selesai. Ini mungkin akan memakan waktu beberapa menit sampai beberapa jam tergantung dari kecepatan laptop atau PC kamu.
- Setelah proses instalasi selesai, kamu akan melihat sebuah jendela “Setup Windows”. Di dalamnya kamu bisa memilih pengaturan “Recommended settings” atau “Customize settings”. Setelah memilih pengaturan tersebut, klik “Next”.
- Sekarang, kamu akan diminta untuk memasukkan nama pengguna untuk PC atau laptop dan opsionalnya kamu juga bisa memasukkan password. Kemudian, klik “Next”.
- Terakhir, kamu akan melihat sebuah jendela yang memberitahukan “Thank You”, itu artinya Windows 7 telah terinstal pada PC atau laptop kamu. Selanjutnya, kamu bisa mengatur pengaturan tambahan seperti layar desktop, pengaturan jaringan, dan lain-lain.
Itu dia bagaimana cara melakukan instalasi sistem operasi Windows 7 pada PC atau laptop kamu. Setelah kamu berhasil melakukan instalasi, kamu bisa mulai menggunakannya dan menjalankan aplikasi yang kamu butuhkan. Namun, untuk mengoptimalkan performa Windows 7, kamu perlu melakukan beberapa hal seperti mengatur kualitas grafis, mengoptimasi penggunaan RAM, dan lain sebagainya.
 Cara Install Windows 8
Cara Install Windows 8
Windows 8 merupakan sistem operasi terbaru yang menyajikan antarmuka pengguna baru dan peningkatan performa yang lebih baik daripada pendahulunya. Kamu bisa mengikuti langkah berikut untuk melakukan instalasi Windows 8 pada laptop atau PC:
- Hidupkan PC atau laptop kamu dan masukkan DVD instalasi Windows 8 ke dalam perangkat DVD-ROM.
- Restart laptop atau PC kamu dan tekan tombol F2, F10, F12 atau DEL pada saat booting (awal saat PC atau laptop dinyalakan) untuk masuk ke BIOS. Pada layar BIOS, pilihlah “Boot Options”. Selanjutnya, atur “Boot Device Priority” ke “CDROM” pada opsi “Boot Options”.
- Simpan pengaturan tersebut dan keluar dari BIOS. Komputer akan restart dan berjalan dari CD-ROM. Selanjutnya, kamu akan melihat jendela “Windows is loading files” yang menunjukkan proses loading. Tunggu saja hingga proses loading selesai.
- Setelah loading selesai, pilih bahasa, waktu, dan mata uang yang diinginkan dari opsi yang disediakan. Kemudian, klik “Next”
- Kemudian, klik “Install Now” dan kamu akan melihat jendela “License Terms”. Kamu perlu menyetujui syarat dan ketentuan penggunaan Windows 8 dengan cara memilih “I accept the license terms.” Kemudian, klik “Next”.
- Pilih “Custom (Advanced)” untuk melakukan instalasi custom (customized) dari Windows 8. Kemudian, klik “Drive Options (Advanced)”. Pada jendela “Where do you want to install Windows?”, pilih drive C:/ dimana Windows akan diinstal dan klik “Next”. Selanjutnya, kamu akan melihat pesan bahwa Windows 8 akan memformat drive C:/ dan jika diperlukan, data yang ada di dalam drive C:/ akan diback-up ke folder “windows.old”.
- Tunggu hingga proses instalasi selesai. Ini mungkin akan memakan waktu beberapa menit sampai beberapa jam tergantung dari kecepatan laptop atau PC kamu.
- Setelah proses instalasi selesai, kamu akan melihat sebuah jendela “Personalize”. Di dalamnya kamu bisa memilih background, warna tema, dan pengaturan lainnya. Setelah memilih pengaturan tersebut, klik “Next”.
- Sekarang, kamu akan diminta untuk memasukkan nama pengguna untuk PC atau laptop dan opsionalnya kamu juga bisa memasukkan password. Kemudian, klik “Next”.
- Terakhir, kamu akan melihat sebuah jendela yang memberitahukan “Thank You”, itu artinya Windows 8 telah terinstal pada PC atau laptop kamu. Selanjutnya, kamu bisa mengatur pengaturan tambahan seperti layar desktop, pengaturan jaringan, dan lain-lain.
Selain langkah-langkah dasar instalasi Windows 8 di atas, kamu juga memperhatikan beberapa hal yang perlu diperhatikan agar dapat menggunakan Windows 8 secara efisien. Misalnya, kamu harus memperhatikan perangkat keras (hardware) yang kamu gunakan, seperti prosesor, memori, dan tipe perangkat keras lainnya agar kamu bisa mendapatkan kinerja optimal dari Window 8.
 Cara Install Windows 10
Cara Install Windows 10
Windows 10 adalah sistem operasi terbaru dari Microsoft yang menjadi pilihan terbaik bagi banyak pengguna PC saat ini. Instalasi Windows 10 sangat mudah dilakukan dengan langkah-langkah sebagai berikut:
- Hidupkan PC atau laptop kamu dan masukkan DVD instalasi Windows 10 ke dalam perangkat DVD-ROM.
- Restart laptop atau PC kamu dan tekan tombol F2, F10, F12 atau DEL pada saat booting (awal saat PC atau laptop dinyalakan) untuk masuk ke BIOS. Pada layar BIOS, pilihlah “Boot Options”. Selanjutnya, atur “Boot Device Priority” ke “CDROM” pada opsi “Boot Options”.
- Simpan pengaturan tersebut dan keluar dari BIOS. Komputer akan restart dan berjalan dari CD-ROM. Selanjutnya, kamu akan melihat jendela “Windows is loading files” yang menunjukkan proses loading. Tunggu saja hingga proses loading selesai.
- Setelah loading selesai, pilih bahasa, waktu, dan mata uang yang diinginkan dari opsi yang disediakan. Kemudian, klik “Next”
- Kemudian, klik “Install Now” dan kamu akan melihat jendela “License Terms”. Kamu perlu menyetujui syarat dan ketentuan penggunaan Windows 10 dengan cara memilih “I accept the license terms.” Kemudian, klik “Next”.
- Pilih “Custom (Advanced)” untuk melakukan instalasi custom (customized) dari Windows 10. Kemudian, klik “Drive Options (Advanced)”. Pada jendela “Where do you want to install Windows?”, pilih drive C:/ dimana Windows akan diinstal dan klik “Next”. Selanjutnya, kamu akan melihat pesan bahwa Windows 10 akan memformat drive C:/ dan jika diperlukan, data yang ada di dalam drive C:/ akan diback-up ke folder “windows.old”.
- Tunggu hingga proses instalasi selesai. Ini mungkin akan memakan waktu beberapa menit sampai beberapa jam tergantung dari kecepatan laptop atau PC kamu.
- Setelah proses instalasi selesai, kamu akan melihat sebuah jendela “Personalize”. Di dalamnya kamu bisa memilih background, warna tema, dan pengaturan lainnya. Setelah memilih pengaturan tersebut, klik “Next”.
- Sekarang, kamu akan diminta untuk memasukkan nama pengguna untuk PC atau laptop dan opsionalnya kamu juga bisa memasukkan password. Kemudian, klik “Next”.
- Terakhir, kamu akan melihat sebuah jendela yang memberitahukan “Thank You”, itu artinya Windows 10 telah terinstal pada PC atau laptop kamu. Selanjutnya, kamu bisa mengatur pengaturan tambahan seperti layar desktop, pengaturan jaringan, dan lain-lain.
Setelah kamu berhasil melakukan instalasi Windows 10, kamu perlu memperhatikan beberapa hal seperti performa sistem, pengaturan Wi-Fi, dan aplikasi yang diperlukan agar kamu bisa menggunakan Windows 10 dengan optimal.
FAQ
1. Apakah ada persyaratan sistem untuk menjalankan Windows?
Iya, untuk menjalankan Windows ada beberapa persyaratan sistem yang harus dipenuhi, antara lain:
- Processor: Prosesor minimum 1 GHz atau lebih cepat, atau SOC
- RAM: 1 GB untuk versi 32-bit dan 2 GB untuk versi 64-bit
- Hard disk space: Minimal 16 GB untuk versi 32-bit dan 20 GB untuk versi 64-bit
- Frame rate monitor: Minimal 800×600
- Spesifikasi perangkat keras lainnya yang disarankan oleh Microsoft
2. Bagaimana cara mempercepat performa Windows?
Untuk mempercepat performa Windows, kamu bisa melakukan beberapa hal seperti:
- Menghapus program yang tidak digunakan atau menginstall program pembersih untuk menghapus file sementara dan cache serta mengoptimasi performa sistem.
- Mengoptimalkan penggunaan RAM dengan menonaktifkan fitur yang tidak perlu, memperbesar ukuran paging file, dan sebagainya.
- Mengoptimalkan penggunaan disk dengan menonaktifkan sistem indexer atau memindahkan file ke hard disk lain agar tidak membuat hard disk penuh.
Video
Berikut adalah video yang menjelaskan bagaimana cara menginstal Windows:
 Cara Install Windows 7
Cara Install Windows 7 Cara Install Windows 8
Cara Install Windows 8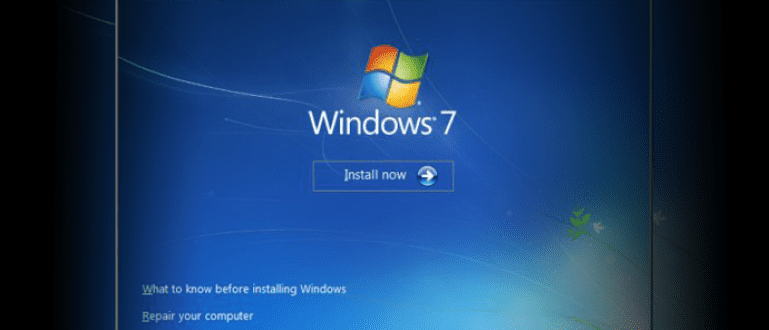 Cara Install Windows 10
Cara Install Windows 10