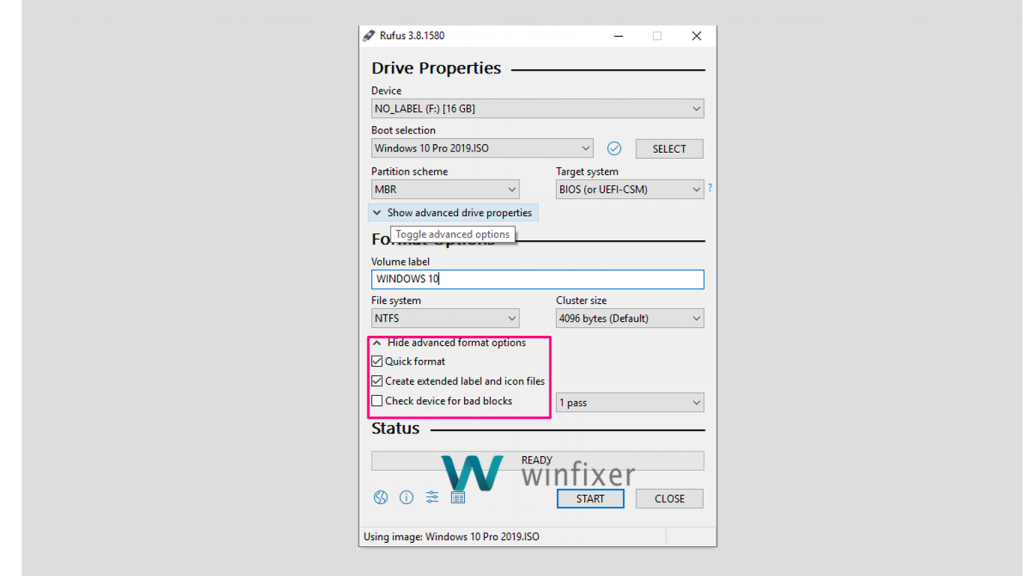Artikel Pilar: Mengenal Lebih Dalam Cara Membuat Booting dan Instal Ulang Windows XP Menggunakan MicroSD dan Windows 7
Cara Membuat Booting dengan Rufus
Jika kamu ingin membuat bootable USB untuk Windows atau Linux, Rufus adalah salah satu software gratis yang cukup populer digunakan. Dalam artikel ini, kami akan membahas langkah-langkah cara membuat booting dengan Rufus.
Langkah pertama yang perlu kamu lakukan adalah mengunduh Rufus dan mempersiapkan file ISO yang akan dijadikan bootable USB. Setelah itu, langkah-langkahnya sebagai berikut:
- Colokkan USB yang akan dijadikan bootable ke komputer atau laptop kamu, lalu buka Rufus.
- Pilih USB sebagai device, lalu atur format file menjadi NTFS (jika ingin memasukkan file dengan ukuran lebih dari 4GB) atau FAT32 (jika ingin kompatibel di semua komputer atau laptop).
- Klik tombol SELECT pada opsi BOOT SELECTION untuk memilih file ISO yang diunduh.
- Setelah itu, klik tombol START untuk memulai proses pembuatan bootable USB. Kamu akan diberi peringatan bahwa data di USB akan hilang, pastikan kamu sudah membackup data penting terlebih dahulu.
- Proses pembuatan bootable USB akan berlangsung, tunggu sampai selesai.
- Setelah selesai, kamu akan diberitahu apakah proses itu berhasil atau tidak.
Dengan menggunakan Rufus, kamu bisa membuat bootable USB dengan lebih mudah dan cepat. Kamu bisa menggunakan bootable USB ini untuk instalasi sistem operasi, recovery, maupun berbagai kebutuhan lainnya.
Cara Instal Ulang Windows XP dengan MicroSD
Bagi para pengguna laptop yang sudah lebih dari satu dekade, pasti masih mengingat Windows XP sebagai sistem operasi yang pernah populer pada masanya. Namun, karena technology terus berkembang, laptop yang awalnya support Windows XP, jadi tidak lagi support. Solusinya adalah dengan menginstal ulang Windows dengan memperbarui teknologi yang digunakan.
Cara instal ulang Windows XP dengan microSD cukup mudah, dan peralatan yang dibutuhkan pun tergolong murah meriah, yaitu sebuah microSD dan card reader. Berikut adalah langkah-langkahnya:
- Persiapkan file ISO Windows XP di PC atau laptop kamu.
- Download dan install WinSetupFromUSB pada PC atau laptop kamu.
- Colokkan USB card reader ke PC atau laptop kamu.
- Format microSD kamu ke FAT32
- Jalankan WinSetupFromUSB dan pilih drive microSD kamu.
- Pada bagian Advance Options, pilih None pada opsi Bootloader.
- Pada opsi file system and Overrides, centang Override file system and hit RMPrepUSB.
- Jalankan WinSetupFromUSB dan tunggu hingga proses selesai.
- Colokkan microSD ke laptop atau PC yang ingin diinstal OS.
- Set booting device pada laptop atau PC ke USB device, lalu jalankan laptop atau PC.
- Ikuti langkah instalasi seperti biasa.
Dengan menggunakan microSD, kamu bisa menginstal ulang Windows XP di laptop atau PC yang tidak support DVD atau CD-ROM drive. Langkah-langkah di atas juga bisa kamu terapkan jika kamu ingin menginstal Windows versi lain. Namun, terkadang device USB dideteksi sebagai removable disk, hal itu membuat installasi jadi tidak sempurna. Kamu bisa memproses selanjutnya dengan menggunakan BootIce.
Cara Instal Windows 7
Bagi banyak pengguna PC atau laptop, Windows 7 merupakan sistem operasi pilihan karena kehandalan dan performa yang cukup optimal. Berikut adalah cara instal Windows 7:
- Colokkan USB atau DVD installasi Windows 7 ke PC atau laptop kamu, kemudian reboot PC atau laptop tersebut.
- Pada layar booting, pilih USB atau DVD installasi Windows 7 sebagai first booting device.
- Setelah Windows 7 loading, klik Next untuk mengikuti langkah Instal Now.
- Centang opsi I accept the license terms, kemudian klik Next.
- Pilih Custom (advanced), lalu klik Next.
- Pilih partisi yang ingin kamu gunakan untuk instalasi Windows 7, kemudian klik Next.
- Mulai instalasi, tunggu sampai prosesnya selesai.
- Setelah instalasi selesai, masukkan product key kamu. Jika kamu tidak memiliki product key, kamu bisa skip proses ini dan mengaktifkan OS kamu melalui Windows Activation setelah Windows 7 terinstall.
Setelah kamu mengikuti semua langkah di atas, maka kamu sudah berhasil menginstal Windows 7. Namun, pastikan kamu telah mem-backup data kamu terlebih dahulu agar tidak terhapus saat proses instalasi.
FAQs
Pertanyaan 1: Apakah bisa membuat bootable USB dengan aplikasi selain Rufus?
Jawaban: Tentu saja bisa. Selain Rufus, kamu bisa menggunakan software lain seperti UNetbootin, Universal USB Installer, atau Etcher.
Pertanyaan 2: Bagaimana jika saya ingin menginstal Windows dengan menggunakan DVD atau CD-ROM drive?
Jawaban: Langkah-langkahnya hampir sama seperti langkah-langkah yang disebutkan di artikel ini. Kamu hanya perlu mengganti USB atau DVD installasi pada langkah pertama dengan DVD atau CD-ROM drive kamu.
Video Tutorial: Cara Membuat Bootable USB dengan Rufus
Dalam video tutorial di atas, kamu bisa melihat bagaimana cara membuat bootable USB dengan Rufus secara praktis dan mudah.
Itulah beberapa informasi tentang cara membuat booting dan instal ulang Windows XP dan Windows 7. Semoga artikel ini bisa membantu kamu dalam memperbaharui sistem operasi kamu atau membuat USB bootable. Jangan lupa backup data kamu terlebih dahulu sebelum melakukan instalasi dan gunakan alat-alat yang diperlukan dengan hati-hati.