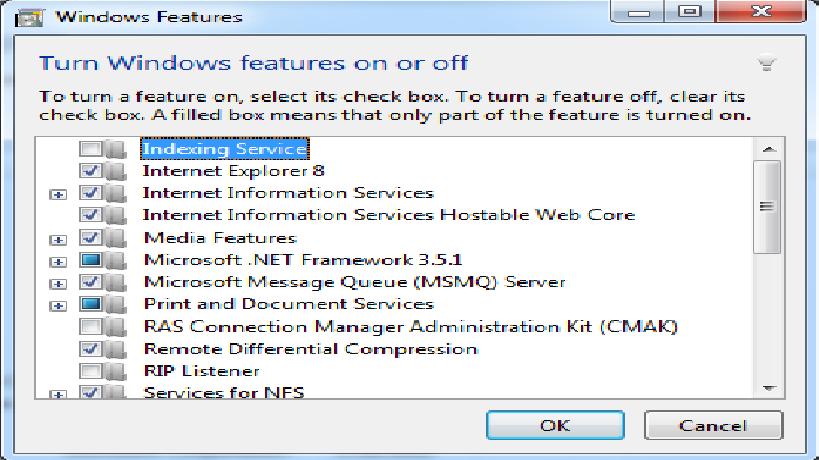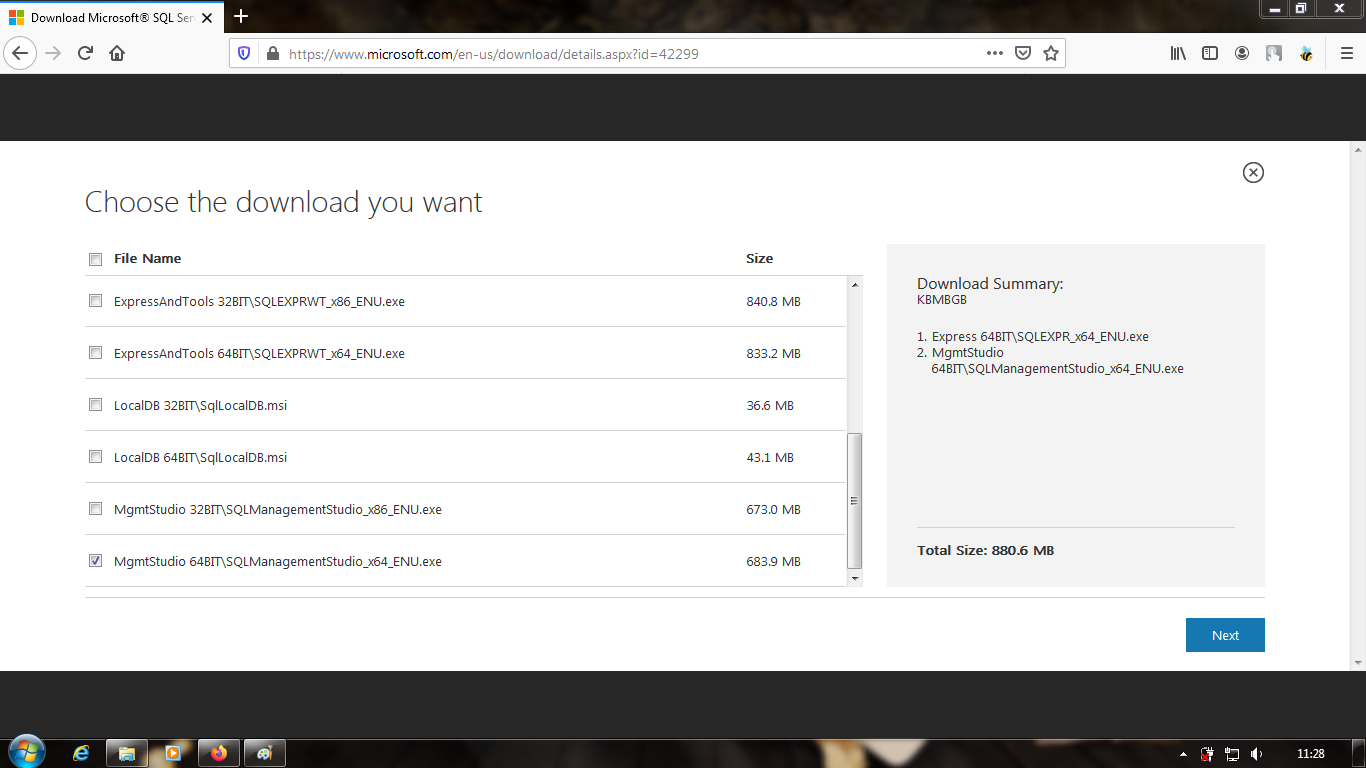SQL Server merupakan salah satu software database management yang sangat populer dan digunakan secara luas di seluruh dunia. SQL Server memiliki banyak fitur yang sangat membantu pengguna dalam mengelola database mereka. Namun, tidak semua orang dapat menginstal SQL Server dengan mudah. Terutama bagi mereka yang baru mengenal software ini. Oleh karena itu, pada artikel ini kami akan memberikan panduan cara instal SQL Server 2005 dan 2014 di Windows 7 serta beberapa tips untuk mengatasi masalah yang mungkin muncul saat instalasi.
Instal SQL Server 2005 di Windows 7
Berikut adalah langkah-langkah instalasi SQL Server 2005 di Windows 7:
- Download SQL Server 2005 dari sumber terpercaya, seperti Microsoft. Pastikan Anda memiliki file installer lengkap.
- Buka file installer dan pilih menu “Install” pada halaman utama.
- Secara otomatis akan muncul kotak dialog Pra-Installasi. Klik “Next” untuk memulai proses.
- Setelah itu, akan muncul kotak dialog “License Terms”. Baca syarat dan ketentuan dengan cermat. Jika Anda setuju, pilih kotak centang “I accept the licensing terms and conditions” dan kemudian klik “Next”.
- Pada halaman berikutnya, pilih “Next” untuk menggunakan komponen default.
- Anda dapat mengubah direktori instalasi. Namun, biarkan saja pengaturan default dan klik “Next”.
- Pada halaman “Instance Name”, masih menggunakan pengaturan default. Klik “Next”.
- Pilih “Default” sebagai jenis instalasi, kemudian klik “Next”.
- Sekarang, Anda perlu memilih komponen yang akan diinstal. Sekali lagi, biarkan pengaturan default dan klik “Next”.
- Sekarang, masukkan nama pengguna dan organisasi Anda. Kemudian pilih “Next”.
- Anda akan diminta memilih opsi instalasi. Tidak perlu mengubah apa-apa, cukup klik “Next”.
- Pada halaman konfigurasi layanan, biarkan saja pengaturan default dan klik “Next”.
- Anda akan diminta untuk memberikan nama grup. Biarkan saja pengaturan default dan pilih “Next”.
- Sekarang, pilih pengguna yang akan menjadi administrator SQL Server. Kemudian, klik “Next”.
- Anda akan diminta menentukan mode keamanan SQL Server. Pilih “Windows Authentication Mode” dan klik “Next”.
- Klik “Install” untuk memulai proses instalasi.
- Setelah selesai, klik “Finish” untuk menyelesaikan proses instalasi.
Itulah langkah-langkah yang harus Anda lakukan untuk menginstal SQL Server 2005 di Windows 7. Harap diingat bahwa instalasi dapat memakan waktu cukup lama.
Instal SQL Server 2014 di Windows 7
Bagaimana cara menginstal SQL Server 2014 di Windows 7? Berikut adalah langkah-langkahnya:
- Pertama, download SQL Server 2014 dari sumber terpercaya, seperti Microsoft.
- Buka file installer, kemudian pilih “Installation” pada halaman utama.
- Sekarang, klik “New SQL Server stand-alone installation or add features to an existing installation”.
- Pilih opsi “I accept the license terms” pada halaman “License Terms”, kemudian klik “Next”.
- Pilih opsi “Use Microsoft Update to check for updates (recommended)” pada halaman “Install Setup Files”, kemudian klik “Next”.
- Sekarang, Anda perlu menunggu hingga proses penginstalan setup selesai.
- Jika selesai, pilih “New SQL Server stand-alone installation or add features to an existing installation” pada halaman “Installation Type”.
- Pilih “Next” pada halaman “Product Key”.
- Pilih “Evaluation” pada halaman “Select the installation type”.
- Biarkan saja konfigurasi default pada halaman “Feature Selection”, kemudian pilih “Next”.
- Sekarang, pilih direktori penyimpanan pada halaman “Instance Configuration”.
- Jika sudah, pilih “Next” pada halaman “Disk Space Requirements”.
- Pilih “Next” pada halaman “Server Configuration”. Jika Anda ingin mengubah password administrator, silakan lakukan pada halaman ini.
- Pada halaman “Database Engine Configuration”, pilih “SQL Server Database Engine” dan “Windows Authentication Mode”.
- Pilih “Add Current User” untuk menambahkan pengguna saat ini sebagai administrator SQL Server. Jika ingin menambahkan pengguna lain, pilih “Add”.
- Aktifkan kotak centang “Specify a default or named instance” pada halaman “Instance Configuration”. Masukkan nama instansi SQL Server jika ingin mengubahnya.
- Pada halaman “Ready to Install”, pilih “Install” untuk memulai proses instalasi. Tunggu hingga proses selesai.
- Jika instalasi berhasil, klik “Close” untuk menyelesaikan proses.
Itulah cara menginstal SQL Server 2014 di Windows 7. Proses instalasi SQL Server 2014 lebih cepat dibandingkan dengan SQL Server 2005. Namun, Anda tetap membutuhkan kesabaran.
FAQ Mengenai Instalasi SQL Server
1. Apa yang harus dilakukan jika instalasi SQL Server terhenti saat proses berjalan?
Jika instalasi SQL Server terhenti, Anda dapat mencoba melakukan beberapa tips di bawah ini:
- Tutup semua program yang sedang berjalan.
- Cobalah untuk menonaktifkan antivirus sementara saat melakukan instalasi.
- Jangan melakukan instalasi sambil melakukan aktivitas lain di komputer.
- Gunakan installer yang baru dan asli.
- Restart komputer dan coba kembali melakukan instalasi.
2. Apa yang harus dilakukan jika instalasi SQL Server gagal?
Jika instalasi SQL Server gagal, Anda dapat melakukan hal-hal berikut:
- Cek apakah Anda telah mengaktifkan semua fitur yang diperlukan pada komputer Anda.
- Cek apakah ada perangkat lunak dari pihak ketiga yang menyebabkan masalah.
- Lakukan pembersihan registry dengan menggunakan software pihak ketiga.
- Coba untuk menginstal SQL Server di komputer lain.
Video Tutorial Cara Instalasi SQL Server
Kesimpulannya, menginstal SQL Server membutuhkan kesabaran dan ketelitian. Namun, dengan mengikuti panduan di atas, dijamin Anda akan berhasil menginstal SQL Server 2005 dan 2014 di Windows 7. Jangan lupa mengikuti tips dan FAQ di atas jika terjadi masalah. Selamat mencoba!