Dalam dunia penggunaan komputer, menginstal sistem operasi Windows masih menjadi salah satu hal yang penting. Setelah membeli laptop yang baru, atau memutuskan untuk mengganti sistem operasi, kita harus menginstal ulang Windows 10. Dalam waktu yang singkat, kita dapat membuat bootable flashdisk Windows 10 dengan mudah menggunakan Rufus.
 3 Tahapan Cara Instal Windows 10 dengan Flashdisk
3 Tahapan Cara Instal Windows 10 dengan Flashdisk
Menginstal Windows 10 dari flashdisk tidak terlalu rumit, bahkan pengguna pemula pun dapat melakukan hal ini. Dalam apa yang akan dijelaskan di bawah ini, saya akan menunjukkan tiga tahapan yang diperlukan untuk membuat bootable flashdisk Windows 10 dengan bantuan Rufus. Berikut adalah tiga tahapan yang bisa Anda ikuti:
Tahap 1: Download File ISO
Langkah pertama adalah mengunduh file ISO Windows 10 dari situs resmi Microsoft atau dari sumber tertentu yang dapat dipercaya. Setelah Anda telah menyelesaikan pengunduhan, pastikan Anda mengingat file ISO yang disimpan di komputer karena nanti akan digunakan untuk membuat bootable flashdisk. File ISO adalah file gambar yang berisi semua file sistem operasi dan akan menjadi kunci dalam menginstal Windows 10.
Tahap 2: Download Rufus
Setelah file ISO Windows 10 disiapkan, langkah selanjutnya adalah mengunduh Rufus, perangkat lunak yang kita gunakan untuk membuat flashdisk bootable. Rufus adalah salah satu program yang populer untuk membuat bootable flashdisk dengan cara yang mudah dan cepat.
Setelah mengunduh Rufus, ekstrak file yang telah diunduh dari situs resminya. Kemudian, instal perangkat lunak Rufus di komputer Anda.
Tahap 3: Membuat Bootable Flashdisk
Setelah menginstall Rufus, langkah selanjutnya adalah membuat bootable flashdisk Windows 10. Cara membuat bootable flashdisk ini cukup mudah, ikuti langkah-langkah ini:
- Sambungkan flashdisk ke port USB pada komputer Anda.
- Buka aplikasi Rufus.
- Pada opsi Device, pilih flashdisk yang ingin Anda gunakan untuk membuat bootable.
- Pada opsi Boot Selection, pilih file ISO Windows 10 yang telah Anda unduh sebelumnya.
- Setelah itu, pada opsi Partition Scheme, pilih MBR jika komputer Anda menggunakan BIOS, atau GPT jika komputer Anda menggunakan UEFI.
- Kemudian, pada opsi File System, pilih NTFS.
- Pada opsi Cluster Size, biarkan opsi Default / Maximum dan pilih opsi Quick Format.
- Terakhir, tekan tombol Start untuk memulai pembuatan bootable flashdisk.
 Cara Membuat Bootable Flashdisk Windows 10 Dengan Rufus
Cara Membuat Bootable Flashdisk Windows 10 Dengan Rufus
Jika Anda menggunakan komputer baru dengan pengaturan BIOS atau UEFI yang benar-benar berbeda dari versi sebelumnya, maka Anda harus mengkustomisasi pengaturan BIOS atau UEFI agar flashdisk bootable Windows 10 dapat berfungsi dengan baik. Namun, jika pengaturan BIOS atau UEFI komputer masih standar, maka Anda dapat dengan mudah membuat bootable flashdisk Windows 10 dengan Rufus. Berikut adalah cara pembuatan bootable flashdisk menggunakan Rufus:
- Kunjungi situs resmi Rufus, kemudian unduh programnya.
- Setelah program Rufus selesai diunduh, instal dan jalankan aplikasi.
- Sambungkan flashdisk ke komputer Anda, kemudian jalankan aplikasi Rufus.
- Pada kolom Device, pilih flashdisk yang akan digunakan untuk membuat bootable Windows 10.
- Pada kolom Boot selction, tekan tombol Select dan cari file ISO Windows 10 yang telah diunduh di komputer sebelumnya.
- Pada kolom Partition Scheme, pilih MBR jika sebelumnya komputer Anda menggunakan BIOS dan pilih GPT jika sebelumnya Anda menggunakan UEFI.
- Pada kolom File System, pilih NTFS.
- Pada kolom Cluster Size, pilih opsi Default / Maximum dan tekan tombol Start.
- Tunggu hingga proses pembuatan bootable flashdisk selesai.
 Cara Instal Windows 10 dengan Flashdisk, Instal Windows dengan Mudah
Cara Instal Windows 10 dengan Flashdisk, Instal Windows dengan Mudah
Setelah Anda selesai membuat bootable flashdisk Windows 10, langkah berikutnya adalah menginstal Windows 10 pada komputer. Proses ini adalah bagian terpenting dari semua proses pembuatan bootable flashdisk yang telah kita lakukan sebelumnya. Untuk menginstal Windows 10 menggunakan bootable flashdisk, ikuti langkah-langkah di bawah ini:
- Sambungkan bootable flashdisk Windows 10 ke port USB pada komputer.
- Restart atau mulai ulang komputer Anda.
- Saat booting ulang, tekan tombol F8 pada keyboard hingga layar Windows Boot Manager muncul.
- Pada layar Windows Boot Manager, pilih bootable flashdisk Windows 10 yang telah Anda siapkan sebelumnya.
- Tunggu hingga proses loading selesai.
- Setelah masuk ke Windows 10 Setup, pilih bahasa dan zona waktu yang benar.
- Setelah itu, klik tombol Next dan ikuti panduan instalasi Windows 10.
- Setelah proses instalasi Windows 10 selesai, tunggu hingga laptop atau komputer Anda merestart kembali.
- Komputer atau laptop Anda kini dapat digunakan dengan sistem operasi Windows 10 yang baru dipasang.
FAQ
Pertanyaan 1: Apa yang harus dilakukan jika proses pembuatan bootable flashdisk Windows 10 menggunakan Rufus gagal?
Jawaban 1: Jika proses pembuatan bootable flashdisk Windows 10 menggunakan Rufus gagal, Anda bisa mencoba beberapa hal berikut ini:
- Perbarui Rufus ke versi terbaru.
- Coba menggunakan flashdisk yang berbeda.
- Cek file ISO yang Anda download, apakah rusak atau tidak.
- Coba menggunakan settingan yang berbeda pada Rufus. Pastikan settingan Rufus cocok dengan spesifikasi komputer Anda.
Pertanyaan 2: Apakah menggunakan flashdisk di tempat CD/DVD sebagai media penyimpanan bootable akan lebih cepat daripada CD/DVD?
Jawaban 2: Iya. Penggunaan flashdisk sebagai media penyimpanan bootable akan jauh lebih cepat daripada penggunaan CD/DVD. Hal ini dikarenakan kecepatan transfer data untuk flashdisk jauh lebih cepat daripada CD/DVD. Selain itu, flashdisk juga lebih mudah digunakan dan lebih awet daripada CD/DVD.
 3 Tahapan Cara Instal Windows 10 dengan Flashdisk
3 Tahapan Cara Instal Windows 10 dengan Flashdisk Cara Membuat Bootable Flashdisk Windows 10 Dengan Rufus
Cara Membuat Bootable Flashdisk Windows 10 Dengan Rufus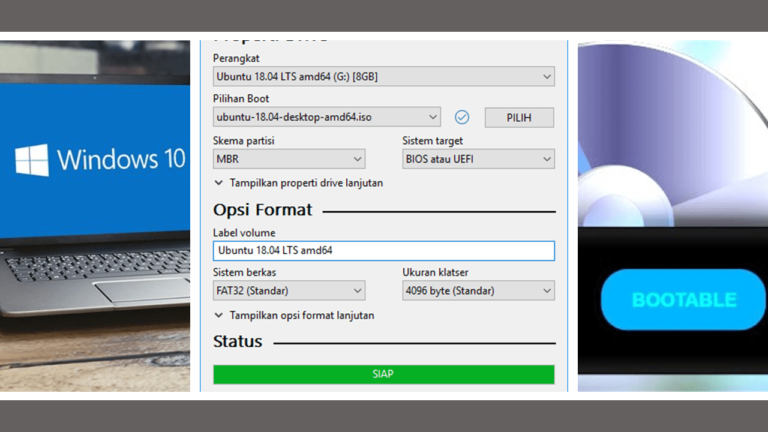 Cara Instal Windows 10 dengan Flashdisk, Instal Windows dengan Mudah
Cara Instal Windows 10 dengan Flashdisk, Instal Windows dengan Mudah