Setiap orang pasti pernah melakukan install Windows OS pada PC/Laptop mereka. Namun, banyak kasus yang terjadi ketika melakukan install Windows dengan baik dan benar, tetapi malah gagal dan menyebabkan sistem mengalami kerusakan atau error. Oleh karena itu, pada artikel ini akan dibahas mengenai cara install Windows OS dengan benar agar tidak terjadi kesalahan dan berhasil melakukan install yang sukses.
 Cara Install Windows 10 UEFI dengan Flashdisk
Cara Install Windows 10 UEFI dengan Flashdisk
Seiring perkembangan teknologi, saat ini sudah banyak software atau aplikasi yang banyak digunakan untuk melakukan install Windows OS pada PC/Laptop. Salah satu cara yang sering digunakan adalah menggunakan flashdisk. Namun,ketika proses install Windows OS menggunakan flashdisk lebih banyak orang yang mengalami error atau gagal ketimbang yang berhasil.
Berikut ini adalah langkah-langkah cara install Windows 10 UEFI yang baik dan benar dengan menggunakan flashdisk:
- Persiapkan file ISO Windows 10, flashdisk, dan software Rufus.
- Colokkan flashdisk pada port USB Laptop/PC.
- Extrak file ISO Windows 10 dan jalankan aplikasi Rufus, pastikan flashdisk yang digunakan terdeteksi di software Rufus dan sesuai dengan kapasitas flashdisk yang digunakan.
- Pilih flashdisk yang akan digunakan sebagai media bootable untuk install Windows 10.
- Setting partisi GPT dan format UEFI.
- Enable secure boot pada BIOS.
- Klik start untuk memulai proses pembuatan bootable flashdisk.
- Restart Laptop/PC, Selanjutnya masuk ke BIOS dan setting boot priority ke USB flashdisk.
- Jalankan proses install Windows 10 hingga selesai.
Dengan mengikuti langkah-langkah di atas, kemungkinan besar instalasi Windows 10 akan sukses dan tidak akan error. Namun, apabila masih terjadi error atau membutuhkan langkah-langkah yang lebih detail, bisa mencari referensi di Google ataupun Youtube.
 7 Antivirus Terbaik & Paling Ringan di Komputer/Laptop PC 2017
7 Antivirus Terbaik & Paling Ringan di Komputer/Laptop PC 2017
Selain melakukan install Windows OS dengan baik dan benar, hal lain yang harus diperhatikan adalah keamanan sistem dari serangan virus dan malware. Saat ini, sudah banyak software antivirus yang tersedia untuk mengamankan sistem operasi, baik itu yang berbayar maupun yang gratis. Namun, pada umumnya kebanyakan pengguna lebih memilih antivirus yang gratis dengan fitur-fitur yang memadai dan tidak berat dijalankan pada barangkali PC/Laptop.
Berikut 7 antivirus terbaik dan gratis yang bisa digunakan pada PC/Laptop:
- AVG Antivirus Free
- Avast Free Antivirus
- Bitdefender Antivirus Free Edition
- Ad-aware Free Antivirus+
- MalwareBytes Anti-Malware
- Microsoft Security Essentials
- Panda Free Antivirus
Dari ke-7 antivirus di atas, masing-masing memiliki kelebihan dan kekurangan. Namun pada umumnya antivirus tersebut sangat ampuh untuk menghindari infeksi virus dan malware, serta tidak terlalu berat untuk dijalankan pada PC/Laptop.
 Cara Install Windows 7/8/10 di Virtualbox
Cara Install Windows 7/8/10 di Virtualbox
Tidak sedikit pengguna PC/Laptop yang ingin mencoba menginstall Windows OS di virtual machine atau yang sering disebut dengan software virtualbox. Menginstall Windows OS di Virtualbox lebih mudah dan aman karena tidak akan mempengaruhi sistem operasi yang sedang digunakan pada PC/Laptop, sehingga tidak perlu takut jika terjadi kerusakan atau error pada sistem operasi.
Berikut cara Instal Windows 7/8/10 di Virtualbox:
- Download software Virtualbox pada website resminya dan ikuti proses instalasinya hingga selesai.
- Download juga isos sistem operasi Windows yang ingin diinstall pada Virtualbox.
- Buka aplikasi Virtualbox dan klik New.
- Beri nama Virtual Machine dan atur spesifikasinya di frame “Type” dan “Version”. Kemudian klik Next.
- Atur RAM yang akan digunakan pada Virtual Machine di bagian “Memory Size”, kemudian klik Next.
- Pilih jenis virtual hard drive pada frame “Hard Disk” dan klik Create.
- Beri nama pada virtual hard drive dan atur ukuran yang dibutuhkan. Kemudian klik Create.
- Pada jendela VirtualBox Manager, klik kanan pada Virtual Machine dan pilih Settings.
- Pilih “Storage” pada bagian atas.
- Klik pada icon CD dan pilih Add Optical Drive. Kemudian pilih Choose Disk.
- Pilih isos sistem operasi yang sudah didownload pada step 2.
- Klik OK.
- Klik Start untuk mengaktifkan Virtual Machine dan mulai install Windows OS.
Dengan menginstall Windows OS di Virtualbox, selain lebih aman hal ini juga sangat memudahkan ketika ingin mencoba mencari tahu fitur atau ingin menginstall aplikasi tanpa khawatir merusak sistem operasi yang sedang digunakan.
FAQ
Apa itu flashdisk?
Flashdisk adalah salah satu media penyimpanan data eksternal yang dapat dijadikan sebagai ganti dari CD/DVD, atau bahkan kaset diskette. Flashdisk sangat mudah digunakan, karena tidak membutuhkan adapter khusus dan bisa langsung dipakai pada PC/Laptop.
Bagaimana cara mengenal apakah suatu flashdisk terdeteksi atau tidak?
Untuk mengecek apakah flashdisk terdeteksi atau tidak, langkah yang pertama harus dilakukan adalah masuk pada “My Computer”. Selanjutnya, cek drive letter pada flashdisk apakah terdapat pada bagian “Devices with Removable Storage”.
Video Tutorial
Berikut adalah Video Tutorial Cara Instal Windows 10 UEFI dengan Flashdisk:
Demikian artikel mengenai cara install Windows OS dengan baik dan benar, serta 7 antivirus terbaik dan gratis yang cocok untuk PC/Laptop. Semoga artikel ini bermanfaat dan dapat membantu mempermudah proses install Windows OS.
 Cara Install Windows 10 UEFI dengan Flashdisk
Cara Install Windows 10 UEFI dengan Flashdisk 7 Antivirus Terbaik & Paling Ringan di Komputer/Laptop PC 2017
7 Antivirus Terbaik & Paling Ringan di Komputer/Laptop PC 2017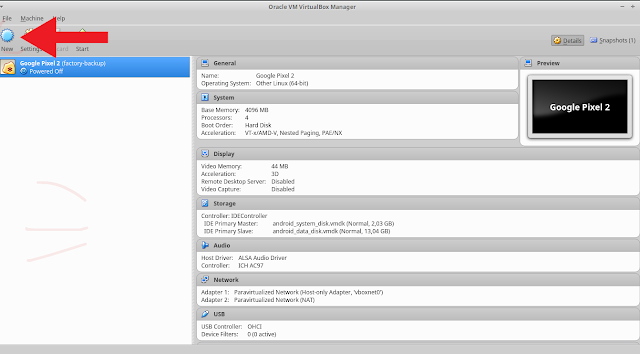 Cara Install Windows 7/8/10 di Virtualbox
Cara Install Windows 7/8/10 di Virtualbox