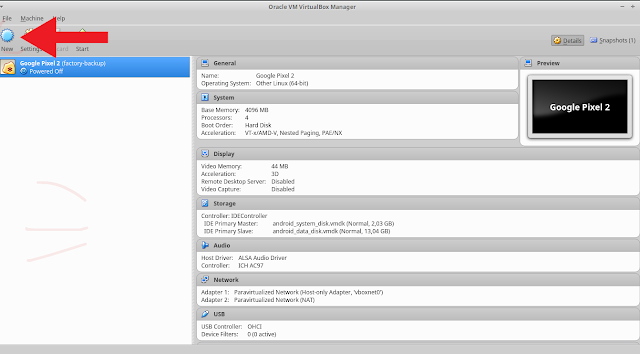Dalam era digital yang semakin maju, komputer menjadi salah satu alat yang sangat dibutuhkan untuk keperluan sehari-hari. Salah satu sistem operasi yang paling populer digunakan di seluruh dunia adalah Windows. Terdapat berbagai versi sistem operasi Windows yang dapat digunakan pada komputer ataupun laptop. Versi terbaru dari sistem operasi Windows adalah Windows 10, namun masih banyak juga pengguna yang menggunakan versi-versi sebelumnya seperti Windows 8 dan Windows 7. Pada kesempatan kali ini, Kami akan membahas bagaimana cara melakukan instalasi Windows 8 pada komputer atau laptop Anda melalui beberapa step mudah.
Step 1: Memilih Media Instalasi
Langkah pertama dalam melakukan instalasi Windows 8 pada komputer atau laptop Anda adalah dengan memilih media instalasi. Ada dua jenis media instalasi yang dapat Anda gunakan, yaitu DVD dan USB Flash Disk. Jika Anda menggunakan DVD, pastikan bahwa CD/DVD Drive Anda masih berfungsi dengan baik dan dapat membaca DVD dengan baik. Jika Anda menggunakan USB Flash Disk, pastikan bahwa USB Flash Disk Anda sudah terformat dengan benar dan memiliki ruang kosong yang cukup untuk menampung file instalasi Windows 8.
Step 2: Persiapan Instalasi
Langkah selanjutnya adalah dengan mempersiapkan instalasi Windows 8 pada komputer atau laptop Anda. Pertama, matikan komputer atau laptop Anda dan masukkan media instalasi yang Anda pilih pada step sebelumnya. Kemudian, nyalakan kembali komputer atau laptop Anda dan masuk ke dalam BIOS atau UEFI untuk mengatur boot device agar komputer atau laptop Anda dapat booting dari media instalasi yang telah dipilih. Setelah Anda berhasil masuk ke BIOS atau UEFI, silahkan pilih menu “Boot” dan atur urutan boot device agar komputer atau laptop Anda mendeteksi media instalasi terlebih dahulu.
Step 3: Memulai Instalasi
Setelah langkah kedua berhasil dilakukan, Anda dapat memulai instalasi Windows 8 pada komputer atau laptop Anda. Setelah media instalasi berhasil terdeteksi, komputer atau laptop Anda akan memulai proses booting dan Windows 8 akan memulai proses instalasinya. Setelah Anda berhasil masuk ke menu instalasi Windows 8, ada beberapa opsi yang dapat Anda pilih seperti bahasa yang akan digunakan, format partisi hard drive, dan pengaturan jaringan. Pilih opsi yang sesuai dengan kebutuhan Anda dan lanjutkan proses instalasi hingga selesai.
FAQ
Pertanyaan 1: Apa yang harus saya lakukan jika proses instalasi Windows 8 gagal?
Jawaban: Jika proses instalasi Windows 8 mengalami kegagalan, ada beberapa hal yang dapat Anda lakukan. Pertama, pastikan bahwa media instalasi yang Anda gunakan tidak rusak atau corup. Jika media instalasi Anda rusak atau corup, silahkan membuat media instalasi baru dan ulangi proses instalasi. Kedua, pastikan bahwa partisi hard drive Anda cukup besar dan tidak penuh. Jika partisi hard drive Anda penuh, silahkan hapus beberapa file yang tidak diperlukan atau tambahkan hard drive tambahan.
Pertanyaan 2: Apakah saya perlu mengaktifkan Windows 8 setelah proses instalasi selesai?
Jawaban: Ya, Anda perlu mengaktifkan Windows 8 setelah proses instalasi selesai. Aktivasi Windows 8 bertujuan untuk memastikan bahwa versi Windows 8 yang Anda gunakan adalah asli dan sesuai dengan lisensi yang Anda miliki. Tanpa aktivasi, Windows 8 tidak akan berfungsi secara optimal dan Anda tidak akan bisa mengakses semua fitur dan update yang tersedia.
Video YouTube
Step 4: Pengaturan Awal Setelah Instalasi
Setelah proses instalasi Windows 8 selesai, Anda akan diminta untuk melakukan pengaturan awal seperti memasukkan nama pengguna dan mengatur password. Selain itu, Anda juga dapat memilih tema desktop yang akan digunakan pada Windows 8 Anda. Setelah semua pengaturan telah selesai dilakukan, Windows 8 siap digunakan pada komputer atau laptop Anda.
Step 5: Instalasi Driver dan Program
Cara Install Windows 7/8/10 di Virtualbox Lengkap Dan Benar – Kumpulan
Setelah Windows 8 terinstal pada komputer atau laptop Anda, langkah selanjutnya adalah dengan menginstal driver dan program. Driver merupakan software yang digunakan agar perangkat keras pada komputer atau laptop Anda dapat berfungsi dengan baik. Anda dapat mengunduh driver komputer atau laptop Anda dari situs web resmi dari vendor perangkat keras tersebut. Selain itu, Anda juga perlu menginstal program-program yang dibutuhkan seperti antivirus, web browser, dan aplikasi perkantoran untuk memenuhi kebutuhan sehari-hari Anda.
FAQ
Pertanyaan 1: Apa yang harus saya lakukan jika driver tidak dapat diinstal pada Windows 8?
Jawaban: Jika driver tidak dapat diinstal pada Windows 8, ada beberapa hal yang dapat Anda lakukan. Pertama, pastikan bahwa driver yang Anda unduh sesuai dengan versi Windows 8 yang Anda gunakan. Jika driver yang Anda unduh tidak cocok dengan versi Windows 8 yang Anda gunakan, silahkan unduh driver yang sesuai. Kedua, pastikan bahwa driver yang Anda unduh adalah driver asli dari vendor perangkat keras tersebut. Jika driver yang Anda gunakan tidak asli, silahkan unduh driver asli dari situs web resmi vendor perangkat keras tersebut.
Pertanyaan 2: Apa yang harus saya lakukan jika program yang saya instal tidak bisa dijalankan pada Windows 8?
Jawaban: Jika program yang Anda instal tidak bisa dijalankan pada Windows 8, ada beberapa hal yang dapat Anda lakukan. Pertama, pastikan bahwa program tersebut sesuai dengan versi Windows 8 yang Anda gunakan. Jika program tersebut tidak kompatibel dengan versi Windows 8 yang Anda gunakan, silahkan cari program yang sesuai. Kedua, pastikan bahwa program tersebut sudah diinstal dengan benar. Jika program belum diinstal dengan benar, silahkan instal ulang program tersebut. Ketiga, pastikan bahwa program tersebut tidak rusak atau corup. Jika program rusak atau corup, silahkan unduh program baru dan instal kembali.
Video YouTube
Kesimpulan
Dalam melakukan instalasi Windows 8 pada komputer atau laptop Anda, terdapat beberapa langkah yang harus Anda lakukan seperti memilih media instalasi, mempersiapkan instalasi, memulai instalasi, pengaturan awal setelah instalasi, dan instalasi driver dan program. Selain itu, dalam penggunaan Windows 8 juga diperlukan aktivasi untuk memastikan bahwa versi Windows 8 yang Anda gunakan adalah asli dan sesuai dengan lisensi yang Anda miliki. Jangan lupa untuk menginstal driver dan program sesuai dengan kebutuhan Anda agar Windows 8 dapat berfungsi secara optimal dan memenuhi semua kebutuhan Anda.