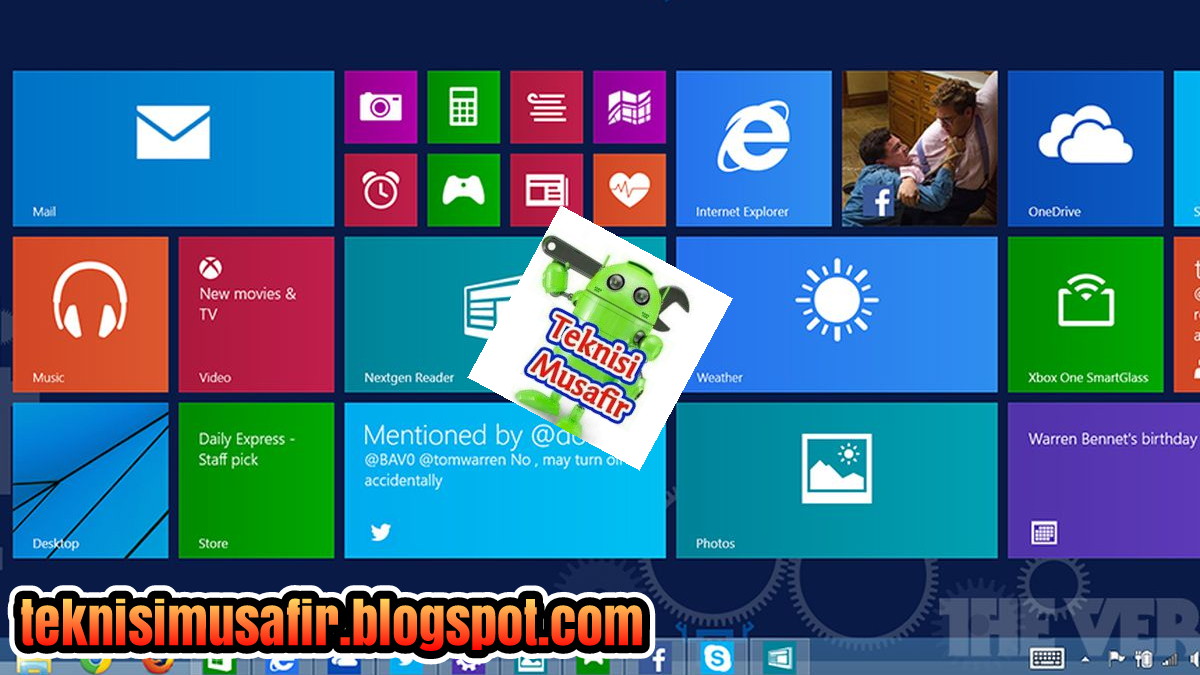Have you ever wondered how to install Windows 8 without a product key or serial number? Well, look no further because I have found a solution for you! Using a USB flash drive, you can easily install Windows 8 on your computer. In this article, I will guide you through the steps of installing Windows 8 using a USB flash drive.
Step 1: Download Windows 8 ISO file
The first step in installing Windows 8 is to download the ISO file. An ISO file is a digital image of a CD or DVD. The Windows 8 ISO file contains all the files necessary to install the operating system.
To download the Windows 8 ISO file, go to the official Microsoft website and click on the download link. You will need a valid product key to download the file, but don’t worry, we won’t need it for the installation process.
Step 2: Create a bootable USB flash drive
The next step is to create a bootable USB flash drive. A bootable USB flash drive is a USB drive that contains all the files necessary to boot your computer and install Windows 8. You can create a bootable USB flash drive using an application like Rufus.
To create a bootable USB flash drive using Rufus, follow these steps:
- Insert a USB flash drive into your computer.
- Open Rufus and select the USB flash drive you want to use.
- Click on the “Select” button and browse to the location of the Windows 8 ISO file.
- Click on the “Start” button to begin creating the bootable USB flash drive.
Step 3: Boot from the USB flash drive
The next step is to boot your computer from the USB flash drive. To do this, you will need to change the boot order in the BIOS settings.
To change the boot order in the BIOS settings, follow these steps:
- Restart your computer and press the appropriate key to enter the BIOS settings. This key varies depending on the computer manufacturer, but it is typically F2, F10, or Delete.
- Navigate to the “Boot” or “Boot Options” menu.
- Select the USB flash drive as the first boot device.
- Save the changes in the BIOS settings and exit.
Step 4: Install Windows 8
Once your computer has booted from the USB flash drive, the Windows 8 installer will begin. Follow the on-screen instructions to install the operating system.
During the installation process, you will be prompted to enter a product key. As mentioned earlier, we don’t need a product key for this installation, so just click on the “Skip” button to continue.
After the installation is complete, you will be asked to set up your user account and password. Once you have done this, Windows 8 will be installed and ready to use!
FAQ
1. Do I need a product key to install Windows 8?
No, you don’t need a product key to install Windows 8. You can skip the product key prompt during the installation process and still complete the installation successfully. However, you will need a valid product key to activate Windows 8 and use all its features.
2. Can I use the same USB flash drive to install Windows 8 on multiple computers?
Yes, you can use the same USB flash drive to install Windows 8 on multiple computers. However, you will need to create a bootable USB flash drive for each computer you want to install Windows 8 on.