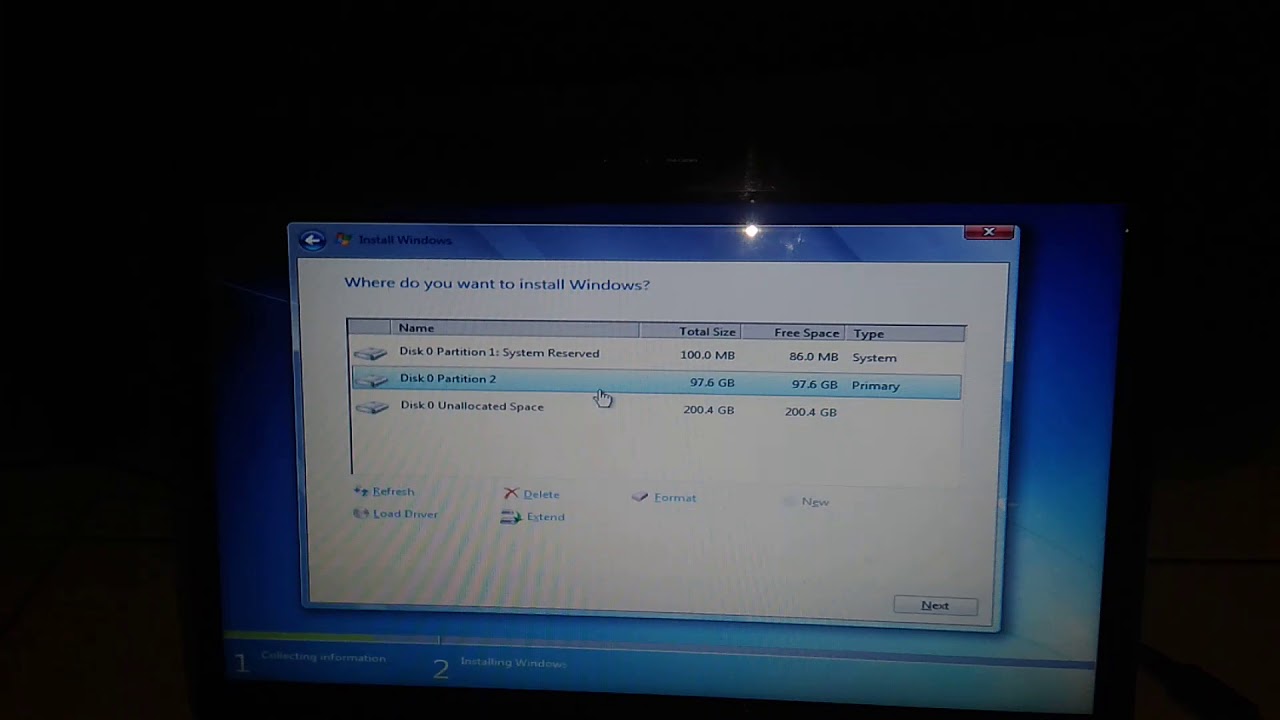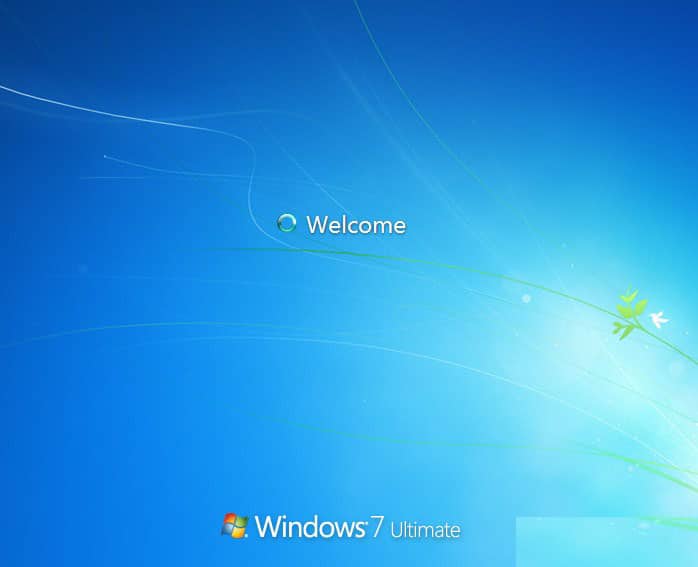Memasang sistem operasi Windows pada komputer atau laptop bisa menjadi tugas yang membingungkan bagi sebagian orang. Namun, tutorial yang lengkap dan mudah diikuti seperti yang akan kita bahas kali ini dapat membantu Anda menyelesaikannya dengan cepat dan efektif. Berikut adalah panduan langkah demi langkah untuk menginstal Windows 10, Windows 7, serta tips dan trik untuk memudahkan proses instalasi:
Panduan Lengkap Cara Install Windows 10 di PC atau Laptop
Sebelum memulai proses instalasi Windows 10, pastikan bahwa Anda memenuhi persyaratan sistem minimum yang dibutuhkan oleh sistem operasi tersebut.
Persyaratan Sistem Minimum untuk Windows 10
- Prosesor: 1 gigahertz (GHz) atau lebih cepat atau SoC
- RAM: 1 gigabyte (GB) untuk 32-bit atau 2 GB untuk 64-bit
- Ruang hard disk: 16 GB untuk OS 32-bit atau 20 GB untuk OS 64-bit
- Kartu grafis: DirectX 9 atau lebih baru dengan driver WDDM 1.0
- Display: 800 x 600
Dengan memastikan bahwa komputer Anda memenuhi spesifikasi yang dibutuhkan oleh Windows 10, Anda dapat melanjutkan proses instalasi dengan mudah. Berikut adalah langkah-langkahnya:
Langkah 1: Siapkan Media Instalasi
Media instalasi dibutuhkan untuk memulai proses instalasi sistem operasi. Ada beberapa pilihan media instalasi yang dapat digunakan:
- CD atau DVD
- USB flash drive
Anda dapat menggunakan alat bantu seperti Windows 10 Media Creation Tool untuk membantu Anda membuat media instalasi yang sesuai untuk PC atau Laptop Anda. Anda harus men-download aplikasi ini dari situs web Microsoft dan mengikuti instruksi yang diberikan. Anda kemudian akan diminta untuk memilih media instalasi yang tepat untuk Anda.
Langkah 2: Mulai Instalasi
Setelah media instalasi sudah siap, ikuti langkah-langkah berikut:
- Langkah 1: Masukkan media instalasi ke dalam sistem
- Langkah 2: Nyalakan komputer
- Langkah 3: Pilih media instalasi yang akan digunakan untuk memulai proses instalasi
- Langkah 4: Pilih Bahasa Anda dan klik “Next” untuk memulai instalasi
Langkah 3: Instalasi
Setelah menyelesaikan langkah-langkah sebelumnya, lanjutkan dengan instalasi spesifik untuk sistem operasi Windows 10 yang Anda inginkan:
- Langkah 1: Baca dan pahami lisensi perjanjian pengguna
- Langkah 2: Pilih jenis instalasi yang sesuai untuk PC atau Laptop Anda. Pilihan yang tersedia adalah:
- Instalasi Bersih – Instal Windows di atas partisi baru tanpa menghapus sistem operasi yang ada sebelumnya
- Upgrade – Upgrade Windows ke versi yang lebih baru dari Windows yang sudah diinstal
- Kustom – Pilih opsi ini jika Anda ingin memilih opsi partisi disk atau memori sistem
- Langkah 3: Pilih drive yang digunakan untuk sistem operasi Windows
- Langkah 4: Tunggu sampai proses instalasi selesai dan PC atau laptop akan secara otomatis restart
Dengan mengikuti panduan ini, Anda akan dapat menginstal sistem operasi Windows 10 dengan mudah dan tanpa masalah apa pun.
Cara Install Ulang Windows 7
Jika Anda ingin menginstal ulang Windows 7, Anda dapat mengikuti panduan langkah demi langkah yang telah kami susun. Hal ini dapat membantu Anda memperbaiki atau mengembalikan sistem operasi Anda ke kondisi semula:
Langkah 1: Persiapan
Pastikan bahwa semua data penting di-backup. Ini akan membantu Anda menghindari kehilangan data penting jika masalah terjadi dalam proses instalasi. Langkah-langkah berikut dapat membantu Anda mem-backup data Anda:
- Gunakan perangkat penyimpanan eksternal untuk mem-backup data Anda
- Upload data Anda ke cloud storage seperti OneDrive atau Google Drive
- Gunakan layanan backup tertentu untuk membantu Anda mengambil cadangan data
Langkah 2: Instalasi
Setelah data Anda di-backup, ikuti langkah-langkah berikut untuk meng-instal ulang Windows 7:
- Langkah 1: Masukkan CD instalasi Windows 7 ke dalam CD-drive atau masukkan USB flash drive ke dalam port USB
- Langkah 2: Restart komputer atau laptop Anda
- Langkah 3: Pilih Boot Device
- Langkah 4: Ikuti proses instalasi hingga selesai
Ini adalah panduan yang ringkas dan mudah untuk membantu Anda menginstal Windows 7 ulang pada PC atau laptop Anda. Pastikan untuk mem-backup data Anda sebelum memulai proses instalasi untuk menghindari kehilangan data.
Cara Install Windows 7 dengan Flashdisk untuk Pemula Lengkap dengan Gambar
Jika Anda ingin memasang Windows 7 menggunakan flashdisk, Anda dapat mengikuti panduan langkah demi langkah kami di bawah ini:
Langkah 1: Persiapan
- Flashdisk khusus Windows 7 yang sudah terformat
- File ISO dari Windows 7
- Windows 7 USB/DVD Download Tool
- PC atau laptop Anda
File ISO dari Windows 7 dapat diunduh dari situs web resmi Microsoft. Setelah file ISO diunduh, langkah berikutnya adalah untuk men-download Windows 7 USB/DVD Download Tool dari Microsoft.com
Langkah 2: Buat Media Instalasi
Setelah Anda men-download Windows 7 USB/DVD Download Tool, ikuti langkah-langkah berikut untuk membuat media instalasi:
- Langkah 1: Jalankan Windows 7 USB/DVD Download Tool di PC atau laptop Anda
- Langkah 2: Tambahkan file ISO yang telah Anda unduh ke dalam aplikasi Windows 7 USB/DVD Download Tool
- Langkah 3: Buka menu Device untuk memilih media instalasi, kemudian pilih USB flash drive
- Langkah 4: Klik tombol “Start Copying” dan tunggu hingga aplikasi menyelesaikan proses meng-copy ISO ke flashdisk Anda
Langkah 3: Instalasi
Setelah media instalasi dibuat, lakukan langkah-langkah berikut untuk menginstal Windows 7:
- Langkah 1: Colok flashdisk yang berisi file ISO Windows 7 dan restart PC atau laptop Anda
- Langkah 2: Pilih opsi “Boot Device” untuk memilih flashdisk sebagai media instalasi
- Langkah 3: Ikuti instruksi yang muncul pada layar untuk melanjutkan proses instalasi
Itulah panduan lengkap untuk menginstal Windows 7 dengan flashdisk. Dengan mengikuti panduan ini, Anda dapat memasang Windows 7 dengan mudah, bahkan jika Anda pemula.
FAQ
Pertanyaan: Apakah ada cara untuk mengembalikan sistem operasi ke kondisi semula tanpa memformat?
Jawaban: Ya, ada. Dalam Windows 10, Anda dapat menggunakan fitur Reset this PC untuk menghapus semua pengaturan dan aplikasi di sistem operasi. Dalam Windows 7, Anda dapat menggunakan System Restore atau mengembalikan sistem ke tanggal tertentu saat sistem masih dalam kondisi baik.
Pertanyaan: Apa yang harus saya lakukan jika proses instalasi terhenti pada suatu titik?
Jawaban: Jangan panik. Pastikan untuk tidak mematikan atau mematikan PC atau laptop Anda dengan paksa. Klik tombol boot ulang dan ulangi proses instalasi dari awal.
Video Tutorial: Cara Install Windows 10 di Laptop atau PC
Berikut adalah video tutorial tentang cara menginstal Windows 10 pada PC atau laptop Anda:
Itulah panduan lengkap tentang cara menginstal sistem operasi Windows pada PC atau laptop Anda. Dengan mengikuti panduan ini, Anda dapat menginstal sistem operasi dengan mudah dan tanpa masalah.