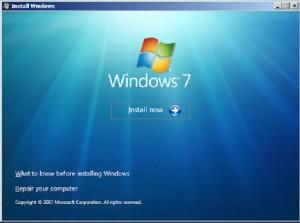Apakah Anda sering kali merasa kesulitan saat hendak menginstall windows pada komputer atau laptop Anda? Tidak perlu khawatir, sebab pada artikel Pilar kali ini, kami akan memberikan beberapa cara yang dapat membantu Anda dalam menginstall windows dengan mudah dan cepat.
Cara Instal Windows 7
Langkah-langkah yang dapat diikuti saat menginstall windows 7 pada laptop atau komputer adalah sebagai berikut:
- Pertama-tama siapkan instalasi Windows 7 dan pastikan komputer Anda dapat membaca dari DVD atau USB.
- Setelah itu masukkan DVD instalasi Windows 7 ke dalam DVD-ROM atau USB flash drive yang telah berisi file instalasi Windows 7.
- Kemudian restart komputer Anda, lalu tekan tombol boot device options seperti F12 untuk memilih booting dari DVD-ROM atau USB flash drive.
- Jangan lupa pilih system partition atau partisi sistem untuk memasang bootable environment agar dapat memberikan akses ke sistem operasi barangkali pemulihan sistem dibutuhkan.
- Kemudian Anda akan diarahkan ke halaman setup Windows 7. Klik “install now” untuk memulai instalasi Windows 7.
- Baca dan setujui license agreement agreement kemudian pilih “Next”
- Pilih “Custom” untuk memasang sistem dalam mode advanced
- Pilih partisi atau drive tempat Anda hendak memasang Windows 7. Pastikan memilih drive dengan ruang kosong yang cukup untuk windows 7 atau penggunaan sistem operasi.
- ikuti instruksi yang muncul di layar untuk menyelesaikan instalasi windows 7 pada laptop atau komputer Anda.
Setelah proses instalasi Windows 7 selesai, Anda harus menginstal driver untuk hardware. Pastikan driver Anda sudah tersedia dan mendukung pada sistem operasinya. Kemudian pasanglah dan nikmati versi baru windows 7 Anda.
Cara Instal Windows 7 dengan Flash Disk
Langkah-langkah instalasi Windows 7 dengan flash disk pada laptop atau komputer Anda adalah sebagai berikut:
- Unduh aplikasi Rufus pada website resminya. Kemudian install aplikasi tersebut pada laptop atau komputer Anda.
- Masukkan USB flash drive Anda pada laptop atau komputer Anda, dan pastikan data pada flash disk sudah di back up.
- Buka aplikasi Rufus yang telah di install, kemudian pilih DVD or ISO image pada ruang “boot selection” dan pilih iso file dengan klik “browse” dan cari file iso installer windows
- Pilih opsi specific drive under “device” untuk memilih USB flash drive yang akan Anda gunakan, pastikan opsi ntfs tercentang pada opsi file system dan klik “start” untuk memulai proses format dan memasang media bootable pada flash disk.
- Kemudian boot komputer atau laptop Anda dengan settingan bootable dari USB Flash disk yang sudah disiapkan tadi.
- .Kemudian, stelah terbukalah menu windows PE (Windows Preinstallation Environment) Anda dapat memsalin software windows dan memasangnya ke dalam laptop atau komputer Anda.
- Ikuti instruksi yang muncul pada layar untuk melanjutkan tahap instalasi Windows 7.
- Jangan lupa untuk melakukan instalasi driver untuk semua perangkat hardware setelah instalasi selesai.
Setelah Anda berhasil menginstal Windows 7 pada laptop atau komputer Anda, maka Anda dapat menggunakannya dengan lancar dan mulus. Pastikan juga untuk selalu melakukan update sistem operasi secara berkala agar Windows 7 yang Anda gunakan selalu mempunyai fitur terkini dan terbaru.
FAQs
1. Apakah ada alasan mengapa saya memilih instalasi melalui flash disk dibandingkan dengan install melalui DVD?
Ya, tentunya. Di antaranya adalah:
- Flash disk lebih portabel jika dibandingkan dengan DVD.
- Flash disk lebih cepat dan ramah lingkungan karena tidak menghasilkan sampah seperti DVD yang banyak yang sifatnya sekali pakai dan kemudian dibuang.
- DVD dapat rusak atau tergores karena situasi atau lingkungan yang kurang baik, sehingga menyebabkan kerusakan pada instalasi Windows 7. Hal ini tidak akan terjadi pada flash disk, selama tidak terkena air atau panas berlebih.
2. Bagaimana cara memperbaiki kesalahan instalasi Windows 7 yang terjadi?
Beberapa langkah yang dapat Anda lakukan untuk memperbaiki kesalahan instalasi Windows 7 adalah:
- Coba menonaktifkan hardware pendukung pada computer atau laptop Anda saat melakukan instalasi Windows 7 untuk menghindari konflik hardware saat instalasi berlangsung.
- Coba untuk melakukan install ulang dengan menggunakan versi Windows 7 yang berbeda agar proses instalasi sukses.
- Coba untuk melakukan tindakan recovery melalui media instalasi dan instruksi yang diberikan oleh Microsoft.
- Konfirmasikan kepada teknisi apabila kesalahan tetap terulang dan tidak bisa dipecahkan sendiri.
Video Tutorial Cara Instal Windows 7
Dengan begitu, Anda sudah mendapatkan pengetahuan yang cukup untuk melakukan instalasi windows 7 dengan mudah dan cepat.