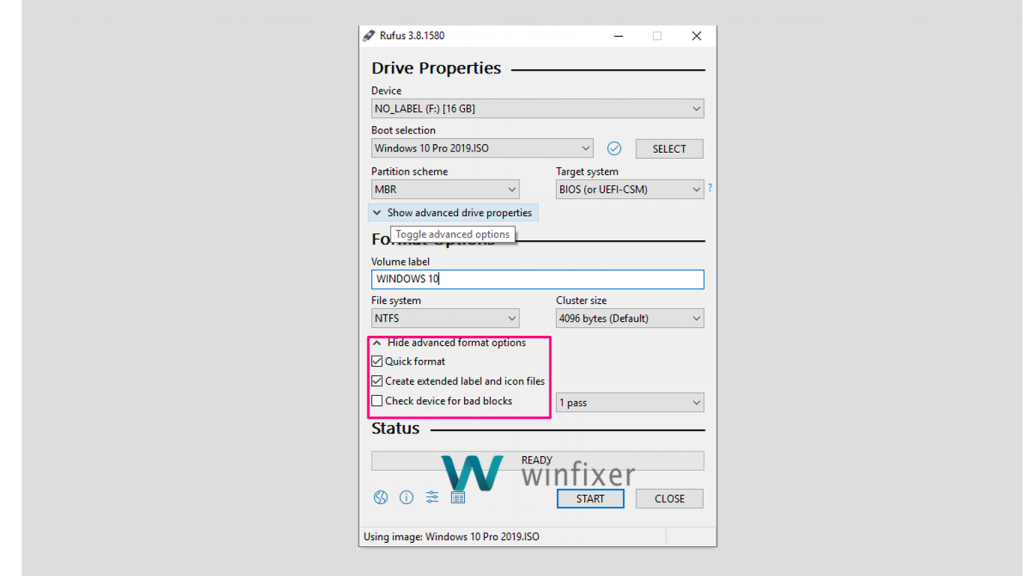Apakah Anda pernah merasa kesulitan dalam proses instalasi Windows pada komputer Anda? Jangan khawatir, sekarang telah hadir solusi bagi Anda, yaitu Rufus Windows Tool. Terlebih lagi, kami telah menyiapkan panduan lengkap untuk menggunakan Rufus Windows Tool pada artikel ini. Mari kita mulai!
Bingkai Piagam Penghargaan Kosong
Bingkai Piagam Penghargaan Kosong adalah sebuah gambar yang ditampilkan untuk memperindah postingan ini. Namun, jangan terlalu fokus pada gambar ini karena kita memiliki panduan yang lebih penting untuk membantu Anda dalam proses instalasi Windows.
Cara Menggunakan Rufus Windows 10, 8, 7 Terbaru
Rufus Windows Tool sangat mudah digunakan dan bisa digunakan pada berbagai versi Windows, yaitu Windows 10, 8, 7. Berikut adalah panduan lengkapnya:
- Pertama-tama, pastikan Anda sudah memiliki file ISO dari sistem operasi Windows yang ingin Anda instal.
- Download Rufus Windows Tool dari situs resminya.
- Jalankan Rufus Windows Tool dan verifikasi apakah USB flash drive Anda sudah terdeteksi.
- Pilih sistem file yang ingin Anda gunakan, misalnya NTFS atau FAT32.
- Pilih label volume pada USB flash drive, misalnya “Windows 10”.
- Pilih “Create a bootable disk using” dan tentukan file ISO Windows Anda.
- Klik “Start” dan tunggu hingga proses selesai.
- Sekarang USB flash drive Anda sudah siap untuk digunakan sebagai media instalasi Windows.
Sangat mudah bukan? Anda tidak perlu khawatir tentang proses instalasi Windows lagi karena dengan Rufus Windows Tool, prosesnya menjadi lebih mudah dan efektif.
Cara Buat Bootable Windows 7 Dengan Rufus
Tidak hanya untuk sistem operasi Windows 10 dan 8, Rufus Windows Tool juga dapat digunakan untuk membuat bootable USB flash drive pada sistem operasi Windows 7. Berikut adalah panduan lengkapnya:
- Pertama-tama, pastikan Anda sudah memiliki file ISO dari sistem operasi Windows 7 yang ingin Anda instal.
- Download Rufus Windows Tool dari situs resminya.
- Jalankan Rufus Windows Tool dan verifikasi apakah USB flash drive Anda sudah terdeteksi.
- Pilih sistem file yang ingin Anda gunakan, misalnya NTFS atau FAT32.
- Pilih label volume pada USB flash drive, misalnya “Windows 7”.
- Pilih “Create a bootable disk using” dan tentukan file ISO Windows 7 Anda.
- Klik “Start” dan tunggu hingga proses selesai.
- Sekarang USB flash drive Anda sudah siap untuk digunakan sebagai media instalasi Windows 7.
Berbeda dengan proses instalasi Windows 10 dan 8, pada proses instalasi Windows 7, Anda perlu mengubah pengaturan BIOS pada komputer Anda agar pengaturan boot priority menjadi USB flash drive sebagai pengaturan boot teratas.
FAQ
1. Apa keuntungan menggunakan Rufus Windows Tool?
Rufus Windows Tool memiliki beberapa keuntungan, yaitu:
- Mudah digunakan pada berbagai versi Windows.
- Cepat dalam membuat bootable USB flash drive.
- Stabil dan dapat dipercaya dalam proses instalasi Windows.
2. Apakah perlu melakukan format pada USB flash drive sebelum menggunakan Rufus Windows Tool?
Tidak perlu melakukan format pada USB flash drive karena Rufus Windows Tool akan melakukan format pada USB flash drive secara otomatis saat proses pembuatan bootable USB flash drive dilakukan.
Sudah siap untuk menginstal sistem operasi Windows baru pada komputer Anda? Semoga artikel ini dapat membantu Anda dalam proses instalasi Windows menggunakan Rufus Windows Tool.