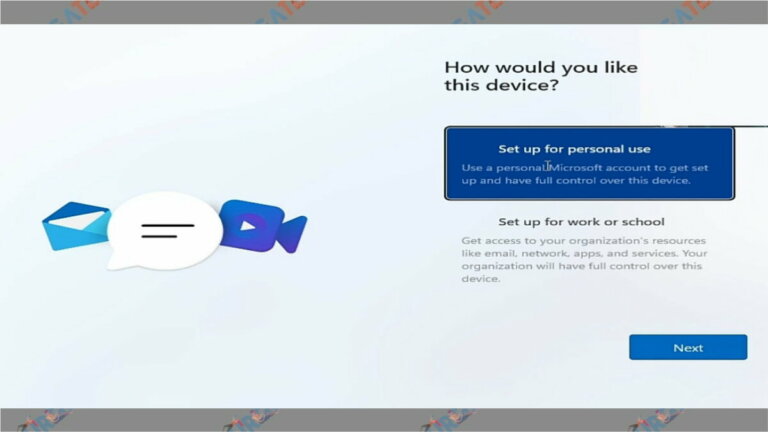Windows 11 telah dirilis dan banyak pengguna yang ingin mencoba tampilan baru ini di perangkatnya. Namun, sebelum mencoba menginstal Windows 11, ada beberapa hal yang perlu dipersiapkan terlebih dahulu. Ada beberapa langkah dan tips yang perlu diikuti untuk menjaga agar instalasi berjalan dengan lancar dan tidak mengalami masalah. Berikut ini adalah beberapa tips dan langkah-langkah untuk menginstal Windows 11 dengan mudah tanpa ada masalah.
Cara Instal Windows 11 di WIndows XP, 7, 8 dan 10
Sebelum mulai menginstal Windows 11, pastikan komputer atau laptop sudah memenuhi spesifikasi minimum yang dibutuhkan. Windows 11 membutuhkan processor Intel atau AMD dengan dua atau lebih inti, kapasitas RAM minimal 4 GB, ruang penyimpanan 64 GB atau lebih, dan dukungan untuk DirectX 12 atau lebih.
Setelah memastikan bahwa perangkat memenuhi spesifikasi minimum, langkah selanjutnya adalah mengunduh file ISO Windows 11. Ada beberapa cara untuk mengunduh file ISO ini. Salah satunya adalah melalui halaman resmi Microsoft. Caranya cukup mudah, kunjungi halaman resmi dari Microsoft, lalu pilih opsi “Unduh Alat Sekarang”. Setelah itu, buka alat dan pilih opsi “Peningkatan PC” untuk menginstal Windows 11 atau “Dibuat Ulang PC” untuk melakukan instalasi bersih.
Langkah selanjutnya adalah membakar file ISO Windows 11 ke USB flash drive atau DVD. Ada beberapa aplikasi yang dapat digunakan untuk membakar file ISO, seperti Rufus atau Microsoft Media Creation Tool. Pastikan flash drive atau DVD memiliki kapasitas yang cukup besar dan sudah diformat terlebih dahulu.
Setelah membakar file ISO ke flash drive atau DVD, langkah selanjutnya adalah mengatur urutan boot pada PC atau laptop. Pastikan bahwa PC atau laptop dapat booting melalui media installer. Biasanya, hal ini dapat diatur melalui BIOS atau UEFI firmware. Pastikan USB flash drive atau DVD diatur sebagai yang pertama pada urutan boot.
Setelah berhasil masuk ke jendela instalasi, ikuti petunjuk yang muncul pada layar. Pastikan pilih opsi “Custom” untuk melakukan instalasi bersih jika Anda ingin menghapus semua data di drive sebelumnya atau pilih “Upgrade” untuk mempertahankan data yang sudah ada.
Cara Instal Windows 11 di PC atau Laptop yang Tidak Mendukung
Jika PC atau laptop tidak memenuhi syarat untuk menjalankan Windows 11, masih ada cara lain untuk menginstal sistem operasi baru ini. Dalam hal ini, Anda dapat menggunakan aplikasi seperti Clover Bootloader atau TransMac untuk menginstal Windows 11 di perangkat yang tidak mendukung.
Dalam kasus ini, pengguna harus mengikuti langkah-langkah yang sama dengan instalasi normal. Namun, ada beberapa perbedaan dalam pengaturan. Misalnya, pengguna perlu menghapus partisi di drive yang akan digunakan, kemudian membuat partisi baru. Selanjutnya, akan ada opsi “Load driver” saat masuk ke jendela instalasi untuk memuat driver untuk hardware yang tidak didukung.
Setelah jendela instalasi muncul, ikuti petunjuk yang muncul pada layar hingga Windows 11 berhasil diinstal di PC atau laptop. Lakukan instalasi driver dan aplikasi yang diperlukan untuk menjalankan perangkat dengan lancar.
FAQ:
1. Apakah perlu mem-backup data sebelum menginstal Windows 11?
Ya, sangat dianjurkan untuk mem-backup data sebelum menginstal Windows 11. Sebab, instalasi bersih akan menghapus seluruh data yang ada di hard drive. Oleh karena itu, pastikan untuk mem-backup data yang penting atau membuat salinan file ke lokasi lain sebelum menginstal Windows 11.
2. Apakah masih bisa kembali ke versi Windows sebelumnya setelah menginstal Windows 11?
Ya, masih bisa kembali ke versi Windows sebelumnya setelah menginstal Windows 11. Pada Windows 11, terdapat fitur untuk kembali ke Windows 10 selama 10 hari setelah instalasi. Namun, pada versi Windows sebelumnya, fitur ini hanya tersedia selama 30 hari. Pastikan untuk mengaktifkan opsi penyimpanan file instalasi sebelum menginstal Windows 11 agar mudah untuk kembali ke versi sebelumnya jika diperlukan.
Video Tutorial
Jika masih bingung dengan cara menginstal Windows 11, berikut adalah video tutorial lengkap cara instalasi Windows 11 di PC atau Laptop:
Demikianlah beberapa tips dan langkah-langkah untuk menginstal Windows 11 dengan mudah tanpa ada masalah. Pastikan komputer atau laptop sudah memenuhi spesifikasi minimum, backup data sebelum menginstal, dan pilih pilihan yang sesuai saat proses instalasi. Semoga informasi ini bermanfaat dan membantu menjalankan Windows 11 dengan lancar di perangkat Anda.