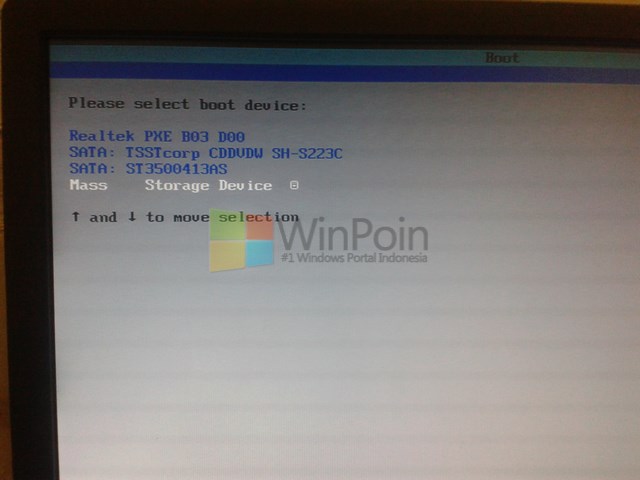Apakah Anda ingin melakukan instalasi Windows 7 namun tidak punya CD/DVD untuk proses instalasi? Tidak perlu khawatir, Anda bisa melakukan instalasi Windows 7 dengan menggunakan USB flashdisk. Berikut kami berikan tutorial lengkap cara instal Windows 7 dengan flashdisk beserta gambar agar Anda bisa mengikuti langkah-langkah dengan mudah.
Cara Mudah Install Windows 7 dengan USB Flashdisk
Langkah pertama yang harus dilakukan adalah menyiapkan bahan-bahan yang dibutuhkan, yaitu:
- File ISO Windows 7, bisa didapatkan dari situs resmi Microsoft atau sumber lainnya
- USB flashdisk dengan kapasitas minimal 4GB
- Program Windows 7 USB DVD Download Tool, bisa didownload secara gratis dari situs resmi Microsoft atau sumber lainnya
- PC atau laptop dengan DVD drive yang berfungsi (jika laptop tidak mempunyai DVD drive, bisa menggunakan DVD drive eksternal)
Setelah menyiapkan bahan-bahan tersebut, ikuti langkah-langkah berikut:
- Unduh file ISO Windows 7 dan simpan di PC atau laptop Anda.
- Instal program Windows 7 USB DVD Download Tool dan buka program tersebut.
- Pilih file Windows 7 ISO yang telah diunduh tadi dengan menekan tombol Browse dan cari file ISO tersebut.
- Pilih USB device pada opsi media type.
- Pilih USB flashdisk yang ingin digunakan dengan menekan tombol Begin Copying.
- Tunggu hingga proses copy selesai.
- Setelah selesai, USB flashdisk siap untuk digunakan sebagai media instalasi Windows 7.
Sekarang, kita lanjutkan ke proses instalasi Windows 7 dengan USB flashdisk yang telah dibuat. Berikut kami berikan panduan lengkapnya.
Tutorial Lengkap Cara Install Windows 7 dengan Flashdisk Beserta Gambar
- Langkah 1: Masukkan USB flashdisk yang telah dibuat pada port USB laptop atau PC Anda. Kemudian nyalakan perangkat dan masuk ke menu settings dengan cara menekan tombol F12 pada keyboard. Pilih opsi booting dari USB flashdisk.
- Langkah 2: Setelah masuk ke menu instalasi Windows 7, pilih opsi bahasa, waktu dan pengaturan lainnya yang ingin digunakan pada Windows 7 Anda. Kemudian klik Next.
- Langkah 3: Klik Install Now untuk memulai proses instalasi Windows 7.
- Langkah 4: Setelah itu, setujui syarat dan ketentuan menggunakan Windows 7 dengan menekan kotak Agree. Kemudian klik Next.
- Langkah 5: Pilih opsi Custom (Advanced) untuk melakukan instalasi bersih pada komputer atau laptop Anda.
- Langkah 6: Pilih drive instalasi Windows 7 pada layar selanjutnya. Kemudian klik Next untuk melanjutkan proses instalasi.
- Langkah 7: Tunggu beberapa saat hingga proses instalasi selesai. Setelah itu, ikuti instruksi di layar untuk melakukan pengaturan akun dan profil pengguna Windows 7 Anda.
- Langkah 8: Setelah semua proses selesai, Anda sudah bisa menggunakan Windows 7 pada PC atau laptop Anda.
Itulah tutorial lengkap cara instal Windows 7 dengan USB flashdisk beserta gambar untuk mempermudah Anda dalam melakukan instalasi. Namun, jika Anda masih memiliki beberapa pertanyaan seputar proses instalasi Windows 7, berikut kami berikan beberapa pertanyaan dan jawaban untuk Anda.
FAQ
1. Apakah bisa menggunakan USB flashdisk untuk instalasi Windows 7 pada PC atau laptop yang belum terinstal Windows sebelumnya?
Jawab: Bisa. Proses instalasi Windows dari USB flashdisk dapat dilakukan pada PC atau laptop yang belum terinstal sistem operasi atau komputer yang sudah terinstal sistem operasi. Namun, pastikan terlebih dahulu bahwa perangkat Anda mendukung booting dari USB flashdisk.
2. Apakah hasil instalasi Windows 7 dari USB flashdisk akan sama seperti hasil instalasi dari CD/DVD?
Jawab: Ya, hasil instalasi Windows 7 dari USB flashdisk akan sama seperti hasil instalasi dari CD/DVD. Tidak ada perbedaan pada hasil instalasi dari kedua media tersebut.
Untuk lebih memperjelas tutorial instalasi Windows 7 dengan USB flashdisk, berikut kami berikan video tutorial yang bisa Anda tonton:
Dengan begitu, Anda akan lebih mudah memahami dan mengikuti langkah-langkah instalasi Windows 7 dengan baik dan benar. Terakhir, selamat mencoba dan semoga sukses!