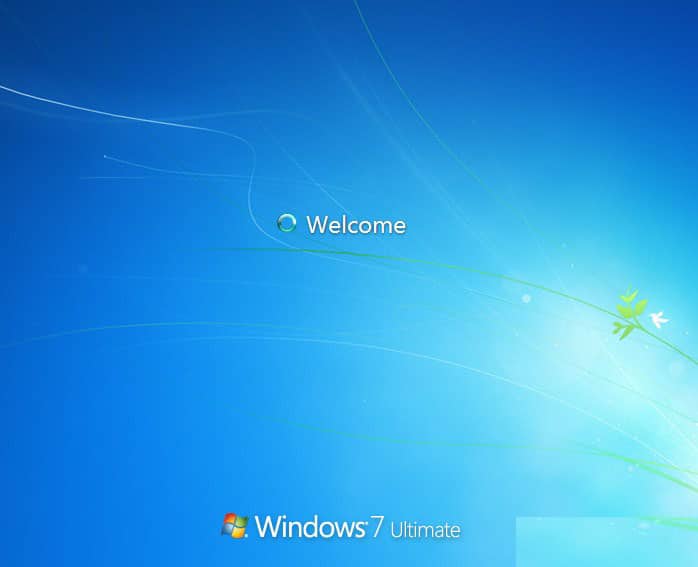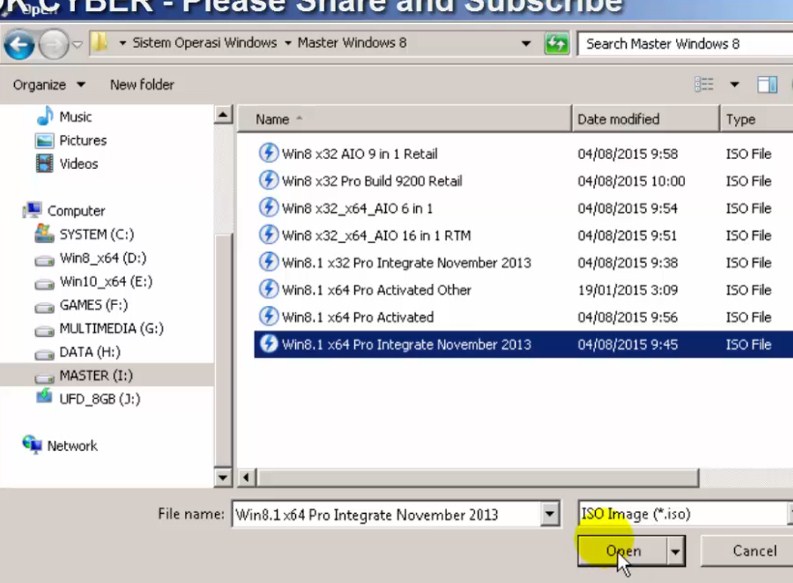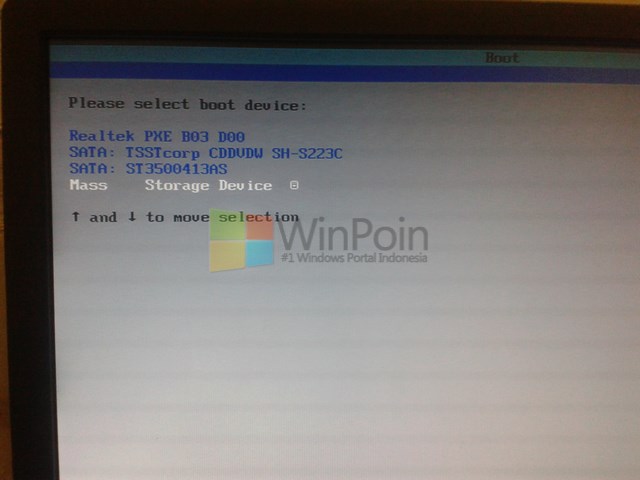Cara install Windows 7 dengan flashdisk memang menjadi pilihan yang tepat untuk menginstal sistem operasi pada komputer atau laptop. Selain lebih mudah, menginstal dengan flashdisk juga lebih cepat daripada menggunakan CD atau DVD. Berikut adalah langkah-langkah yang harus dilakukan untuk menginstal Windows 7 dengan flashdisk untuk pemula lengkap dengan gambar.
Langkah 1: Persiapan Flashdisk dan File ISO Windows 7
Sebelum memulai proses instalasi, pastikan flashdisk yang akan digunakan sudah terformat dengan benar. Selain itu, pastikan juga file ISO Windows 7 sudah terdownload dan tersimpan pada komputer atau laptop. Jika belum memiliki file ISO Windows 7, maka bisa didownload dari situs resmi Microsoft.
Setelah itu, langkah selanjutnya adalah mengunduh software Rufus dari situs resmi rufus.ie. Setelah software Rufus terunduh, ekstrak file tersebut dan jalankan aplikasi Rufus tersebut.
Langkah 2: Membuat Bootable Flashdisk
Setelah menjalankan aplikasi Rufus, maka langkah selanjutnya adalah memilih flashdisk yang akan digunakan dari opsi “Device”. Pastikan flashdisk yang dipilih benar-benar flashdisk yang akan digunakan dalam proses instalasi. Selanjutnya, pilih file ISO Windows 7 yang sudah terdownload pada opsi “Boot selection”. Setelah itu, klik tombol “Start” untuk memulai proses pembuatan bootable flashdisk.
Setelah proses pembuatan bootable flashdisk selesai, maka flashdisk siap digunakan untuk menginstal Windows 7 pada komputer atau laptop. Tancapkan flashdisk pada komputer atau laptop yang akan diinstal dengan Windows 7 dan pastikan BIOS sudah diatur untuk memulai booting dari flashdisk.
Langkah 3: Memulai Prosedur Instalasi Windows 7
Setelah melakukan langkah-langkah di atas, maka proses instalasi Windows 7 dengan flashdisk sudah siap dilakukan. Pastikan komputer atau laptop telah terhubung dengan sumber listrik yang cukup dan terhubung dengan jaringan internet selama proses instalasi berlangsung.
Pada halaman pertama Windows 7 Installer, pilih Bahasa, Zon Waktu, dan Pelantar Keyboard. Klik Next untuk melanjutkan ke halaman selanjutnya. Kemudian, klik “Install now” untuk memulai proses instalasi Windows 7.
Langkah 4: Memasukkan Lisensi Windows 7 dan Memilih Tipe Instalasi
Pada halaman selanjutnya, masukkan nomor lisensi Windows 7 yang telah dibeli. Setelah itu, pilih tipe instalasi Windows 7 yang diinginkan. Terdapat dua jenis tipe instalasi yaitu “Upgrade” dan “Custom (advanced)”. Pilih “Custom (advanced)” jika ingin melakukan instalasi baru dan menghapus semua data pada komputer atau laptop. Pilih Upgrade jika ingin menginstal Windows 7 pada partisi yang telah disediakan.
Langkah 5: Memilih Partisi untuk Instalasi Windows 7
Pada halaman selanjutnya, pilih partisi tempat Windows 7 akan diinstal. Jika terdapat partisi yang ingin dihapus, maka pilih partisi tersebut dan klik “Delete”. Setelah itu, klik “New” untuk membuat partisi baru. Setelah selesai, klik “Next” untuk melanjutkan ke proses instalasi Windows 7.
Langkah 6: Menyelesaikan Instalasi Windows 7
Setelah proses instalasi selesai, komputer atau laptop akan secara otomatis me-restart untuk menyelesaikan instalasi Windows 7. Setelah proses restart selesai, pengguna akan dialihkan ke halaman “Setup Wizard” untuk menyelesaikan proses instalasi. Pada halaman Setup Wizard, pilih Bahasa, Zon Waktu, dan Pelantar Keyboard yang diinginkan. Kemudian, klik “Next” untuk melanjutkan pada halaman selanjutnya.
Pada halaman “Personalize”, pengguna dapat memasukkan nama pengguna dan nama komputer. Kemudian, klik “Next” untuk melanjutkan ke halaman selanjutnya.
Selanjutnya, pada halaman “Set Password”, pengguna dapat memasukkan password untuk akun pengguna. Pastikan password yang dimasukkan cukup kuat dan aman. Kemudian, klik “Next” untuk melanjutkan ke halaman selanjutnya.
Langkah 7: Menampilkan Pengaturan Jaringan dan Koneksi Internet
Pada halaman “Setup Network”, pilih pengaturan jaringan dan koneksi internet yang diinginkan. Jika tidak ingin menggunakan koneksi internet, pilih “No, I will connect later”. Kemudian, klik “Next” untuk melanjutkan ke halaman selanjutnya.
Setelah selesai, pengguna akan dialihkan ke desktop Windows 7 baru mereka. Windows 7 sekarang telah terinstal pada komputer atau laptop.
FAQ:
1. Kenapa harus menggunakan flashdisk untuk menginstal Windows 7?
Flashdisk merupakan solusi yang lebih cepat dan mudah untuk menginstal Windows 7 pada komputer atau laptop. Selain itu, flashdisk juga dapat digunakan berulang kali untuk menginstal pada beberapa komputer atau laptop yang berbeda.
2. Apakah harus membeli lisensi Windows 7 untuk menginstal pada komputer atau laptop?
Ya, untuk menginstal Windows 7 pada komputer atau laptop, pengguna harus membeli lisensi Windows 7 terlebih dahulu. Tanpa lisensi, Windows 7 tidak akan dapat diinstal atau digunakan pada komputer atau laptop. Namun, terdapat opsi untuk menginstal Windows 7 tanpa memasukkan nomor lisensi, namun hal ini tidak legal dan dapat membahayakan keamanan dari komputer atau laptop tersebut.
Video Tutorial LANGKAH- LANGKAH INSTAL WINDOWS 7 dengan Flashdisk:
Gambar Instalasi Windows 7 dengan Flashdisk:
Langkah 1: Screenshot Memilih Flashdisk dan File ISO Windows 7 pada Rufus
Langkah 1 memilih flashdisk dan file ISO Windows 7 pada Rufus merupakan langkah awal untuk membuat bootable flashdisk.
Langkah 2: Screenshot Bootable Flashdisk Berhasil Dibuat pada Rufus
Langkah 2 menunjukkan bahwa proses pembuatan bootable flashdisk telah berhasil dilakukan pada aplikasi Rufus.
Langkah 3: Screenshot Halaman Pertama Windows 7 Installer
Pada langkah 3, terlihat halaman pertama Windows 7 Installer yang menampilkan pilihan Bahasa, Zon Waktu, dan Pelantar Keyboard.
Langkah 4: Screenshot Memasukkan Lisensi Windows 7 dan Memilih Tipe Instalasi
Pada langkah ini, pengguna diminta memasukkan nomor lisensi Windows 7 yang telah dibeli dan memilih tipe instalasi Windows 7 yang diinginkan.
Langkah 5: Screenshot Memilih Partisi untuk Instalasi Windows 7
Pada langkah ini, pengguna diminta memilih partisi tempat Windows 7 akan diinstal.
Langkah 6: Screenshot Menyelesaikan Instalasi Windows 7
Pada langkah ini, pengguna harus menyelesaikan proses instalasi Windows 7 dengan menjalankan “Setup Wizard”.
Dengan menggunakan panduan di atas, instalasi Windows 7 dengan flashdisk akan lebih mudah dan cepat. Pastikan juga untuk membeli lisensi Windows 7 terlebih dahulu sebelum menginstal pada komputer atau laptop. Semoga panduan ini bermanfaat bagi Anda yang akan menginstal Windows 7 dengan flashdisk.