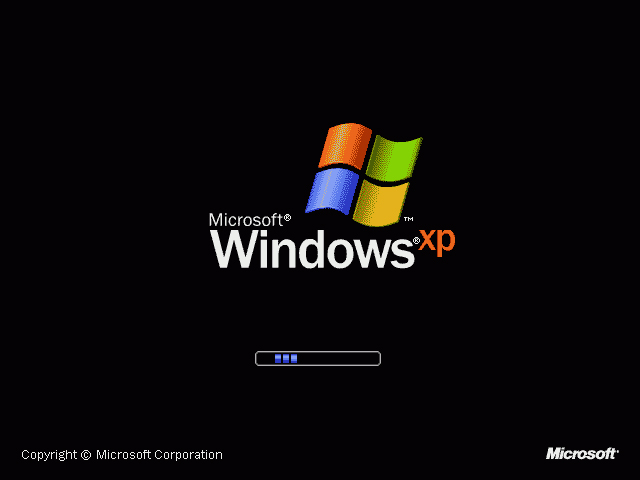Mungkin sudah banyak yang tahu cara memasang atau menginstall Windows di PC atau laptop. Namun, bagi beberapa orang pemula, hal ini mungkin masih menjadi sebuah hal yang sulit dan membingungkan. Apabila Anda termasuk dalam golongan tersebut, jangan khawatir karena saya akan memberikan panduan cara install Windows yang mudah dipahami dan dilakukan.
1. Install Windows 7
Pertama-tama, mari kita bahas cara install Windows 7. Ini adalah sistem operasi yang masih populer di kalangan pengguna PC/Laptop, terutama bagi mereka yang masih menggunakan spesifikasi komputer yang rendah atau berusia cukup lama. Berikut adalah langkah-langkah yang harus dilakukan untuk menginstall Windows 7:
Langkah 1 – Persiapan CD/DVD atau USB yang Berisi File Windows 7
Pertama-tama, pastikan bahwa Anda sudah memiliki CD/DVD atau USB yang berisi file Windows 7. Jika Anda belum memiliki file tersebut, Anda bisa mengunduhnya dari situs resmi Microsoft. Setelah itu, buat bootable USB flash drive atau CD/DVD.
Langkah 2 – Setting BIOS
Langkah selanjutnya adalah melakukan pengaturan pada BIOS. BIOS merupakan singkatan dari Basic Input Output System, yang berfungsi sebagai mediator antara sistem operasi dan hardware pada komputer. Oleh karena itu, Anda harus memastikan bahwa BIOS sudah dikonfigurasi agar komputer dapat melakukan booting dari USB atau CD/DVD terlebih dahulu daripada hard drive internal.
Langkah 3 – Instalasi Windows 7
Saat booting, pastikan bahwa CD/DVD atau USB masih terhubung pada komputer. Setelah itu, sistem operasi Windows 7 akan dimulai. Pada tahap ini, Anda akan diminta untuk memilih bahasa, zona waktu, dan keyboard. Setelah konfigurasi, klik “Install Now” untuk memulai proses instalasi.
Selanjutnya, Anda akan diminta untuk membaca dan menyetujui persyaratan penggunaan. Klik “Next” dan pada tahap selanjutnya, pilih “Custom: Install Windows Only (advanced)”.
Anda akan melihat ruang kosong pada layar. Pilih ruang kosong tersebut dan klik “New” untuk membuat partisi baru. Jika Anda tidak ingin membuat partisi, Anda bisa langsung melanjutkan ke langkah selanjutnya. Setelah membuat partisi, klik “Next” untuk memulai proses instalasi.
Tunggu beberapa saat hingga proses instalasi selesai. Setelah selesai, Anda akan diminta untuk melakukan pengaturan pada akun, seperti username dan password.
2. Install Windows XP
Windows XP sudah cukup lama diluncurkan, namun masih banyak pengguna PC/laptop yang menggunakan sistem operasi ini. Jika Anda juga masih ingin menggunakan Windows XP, berikut adalah langkah-langkah cara menginstallnya:
Langkah 1 – Persiapan File Windows XP
Hal pertama yang harus dilakukan adalah menyiapkan file Windows XP. Anda bisa mengunduhnya dari situs resmi Microsoft, atau menggunakan CD installer yang sudah dimiliki. Setelah itu, buat bootable USB flash drive atau CD/DVD.
Langkah 2 – Setting BIOS
Langkah selanjutnya adalah melakukan setting pada BIOS. Seperti yang telah dijelaskan sebelumnya, pastikan bahwa setting pada BIOS sudah dikonfigurasi agar komputer dapat booting dari CD/DVD atau USB terlebih dahulu daripada hard drive internal.
Langkah 3 – Instalasi Windows XP
Saat booting, pastikan bahwa CD/DVD atau USB masih terhubung pada komputer. Setelah itu, sistem operasi Windows XP akan dimulai. Selanjutnya, pilih bahasa yang akan digunakan selama proses instalasi, dan klik “Next”.
Setelah itu, Anda akan disambut oleh layar “Welcome to Setup”. Klik “Enter” untuk melanjutkan proses instalasi.
Pada tahap berikutnya, Anda akan diminta untuk menyetujui persyaratan penggunaan. Jangan lupa untuk membacanya terlebih dahulu. Setelah setuju, klik “F8” untuk melanjutkan proses instalasi.
Selanjutnya, Anda akan melihat partisi hard disk. Pilih partisi yang ingin Anda gunakan untuk instalasi Windows XP, dan klik “Enter”.
Anda akan disambut oleh layar “Format the Partition using the NTFS File System”. Pada tahap ini, Anda bisa memilih opsi NTFS atau FAT32. Keduanya memiliki kelebihan masing-masing, namun NTFS dianggap lebih aman dan handal. Setelah memilih opsi yang diinginkan, klik “Enter” untuk melanjutkan instalasi.
Selanjutnya, sistem operasi akan melakukan proses instalasi dan pengaturan sistem. Setelah selesai, Anda akan diminta untuk memasukkan username dan password.
3. Install Windows 10
Sistem operasi terbaru dari Microsoft adalah Windows 10. Windows 10 memiliki tampilan yang modern dan dilengkapi dengan berbagai fitur yang berguna untuk meningkatkan produktivitas pengguna. Berikut adalah langkah-langkah cara menginstall Windows 10:
Langkah 1 – Persiapan File Windows 10
Pertama-tama, pastikan bahwa Anda memiliki file Windows 10. Anda bisa mengunduhnya dari situs resmi Microsoft. Setelah itu, buat bootable USB flash drive atau CD/DVD.
Langkah 2 – Setting BIOS
Langkah selanjutnya adalah melakukan setting pada BIOS. Pastikan bahwa BIOS sudah dikonfigurasi agar komputer dapat melakukan booting dari CD/DVD atau USB terlebih dahulu daripada hard drive internal.
Langkah 3 – Instalasi Windows 10
Saat booting, pastikan bahwa CD/DVD atau USB masih terhubung pada komputer. Setelah itu, sistem operasi Windows 10 akan dimulai. Pilih bahasa yang akan digunakan selama proses instalasi, dan klik “Next”.
Selanjutnya, pilih “Install Now” untuk memulai proses instalasi. Kemudian, klik “I don’t have a product key” untuk melakukan instalasi tanpa menggunakan product key. Jika Anda sudah memiliki product key, Anda bisa langsung memasukkannya pada tahap ini.
Klik “Next” dan pilih “Custom: Install Windows Only (advanced)”. Selanjutnya, pilih partisi hard disk yang ingin Anda gunakan untuk instalasi Windows 10. Anda bisa membuat partisi baru atau menggunakan partisi yang sudah ada. Setelah itu, klik “Next” untuk memulai proses instalasi.
Tunggu beberapa saat hingga proses instalasi selesai. Setelah selesai, Anda akan diminta untuk melakukan pengaturan pada akun, seperti username dan password. Selamat, Anda telah berhasil menginstall Windows 10 pada PC/laptop Anda!
FAQ
Pertanyaan 1 – Apakah file Windows bisa diunduh gratis?
Jawaban – Tidak, file Windows tidak bisa diunduh secara gratis. Anda harus membeli lisensi Windows untuk mendapatkan file instalasi.
Pertanyaan 2 – Apakah data pada hard disk akan hilang setelah menginstall Windows?
Jawaban – Ya, data pada hard disk akan hilang setelah menginstall Windows. Oleh karena itu, pastikan untuk mem-backup data penting sebelum menginstall Windows.
Video Tutorial
Berikut adalah video tutorial cara menginstall Windows 10 pada PC atau laptop Anda:
Itulah panduan cara install Windows yang mudah dipahami untuk pemula. Dengan mengikuti langkah-langkah di atas, Anda bisa menginstall sistem operasi Windows dengan mudah tanpa perlu takut salah langkah. Semoga bermanfaat!