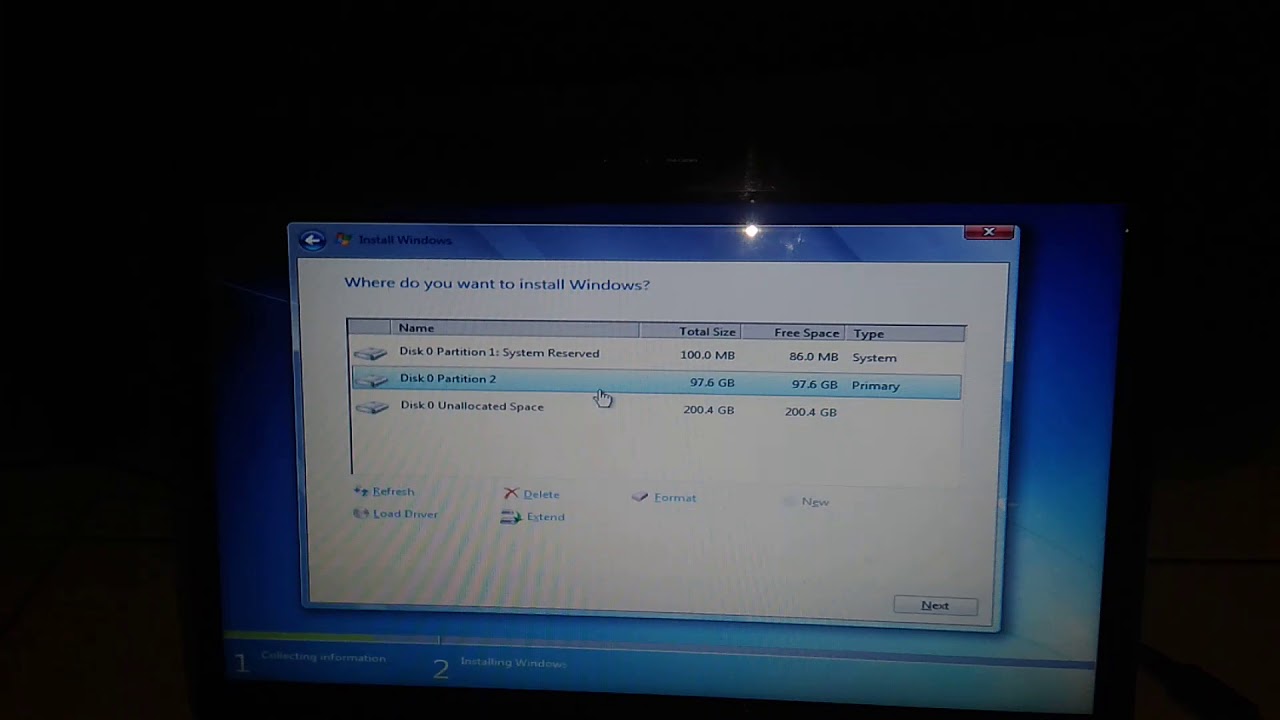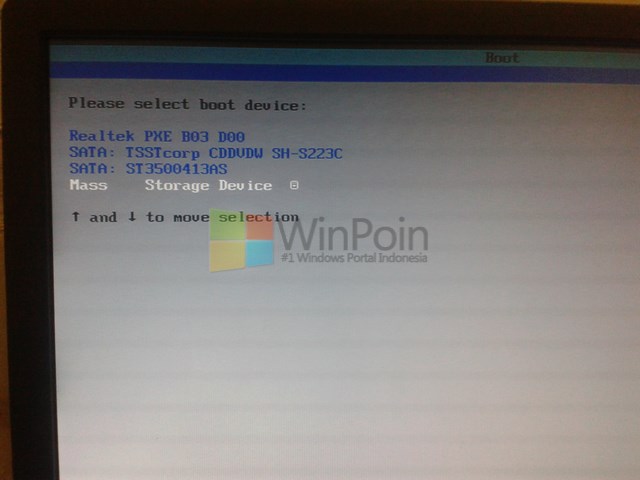Pada era sekarang, penggunaan komputer sudah menjadi hal yang umum dan tidak bisa dipisahkan dari kehidupan sehari-hari. Kebutuhan akan sebuah sistem operasi pada komputer pun menjadi hal yang sangat penting. Windows 7 merupakan salah satu sistem operasi yang masih digunakan oleh banyak orang karena kestabilan dan fiturnya yang lengkap. Namun, tidak semua orang tahu bagaimana cara melakukan instalasi Windows 7 pada komputer mereka. Oleh karena itu, dalam artikel ini akan dibahas secara lengkap mengenai cara instalasi Windows 7 beserta gambar-gambar yang dapat mempermudah proses instalasi.
Langkah Awal: Persiapan Sebelum Instalasi
Sebelum melakukan instalasi Windows 7, ada beberapa hal yang perlu dipersiapkan terlebih dahulu.
- Backup data penting. Apabila terjadi kesalahan selama proses instalasi, data-data penting yang tersimpan di hard drive bisa saja hilang. Oleh karena itu, disarankan untuk backup data-data penting ke dalam hard drive eksternal atau cloud storage.
- Melakukan pengecekan spesifikasi komputer. Pastikan spesifikasi komputer yang akan digunakan telah memenuhi syarat untuk menjalankan Windows 7. Spesifikasi yang dibutuhkan adalah 1GHz atau lebih cepat, 1GB RAM (32-bit) atau 2GB RAM (64-bit), 16GB ruang kosong pada hard drive (32-bit) atau 20GB (64-bit), dan kartu grafis DirectX 9 dengan WDDM 1.0 atau lebih tinggi.
- Download file ISO Windows 7. File ISO Windows 7 dapat diunduh melalui situs resmi Microsoft atau situs-situs download lainnya.
- Menyiapkan media instalasi. Media instalasi yang dapat digunakan adalah DVD atau USB flashdisk dengan kapasitas minimal 4GB.
- Mempersiapkan produk kunci Windows (product key). Produk kunci Windows diperlukan untuk menjalankan proses aktivasi Windows 7.
Langkah Kedua: Membuat Media Instalasi Windows 7
Setelah melakukan persiapan sebelum instalasi, langkah selanjutnya adalah membuat media instalasi Windows 7. Setelah memiliki file ISO Windows 7, kita bisa memilih untuk membuat bootable DVD atau USB flashdisk. Di artikel ini kita akan membahas cara membuat USB flashdisk sebagai media instalasi.
- Colokkan USB flashdisk ke komputer.
- Buka Command Prompt dengan hak akses administrator.
- Ketik perintah “diskpart” lalu tekan Enter.
- Lanjutkan dengan mengetik “list disk” untuk melihat daftar disk yang terhubung ke komputer.
- Setelah mengetahui nomor disk USB flashdisk, ketik “select disk [nomor]” di mana [nomor] adalah nomor disk USB flashdisk yang ingin dipilih (biasanya nomor disk USB flashdisk adalah nomor terakhir).
- Ketik “clean” untuk membersihkan USB flashdisk.
- Kemudian, ketik “create partition primary” untuk membuat partisi baru pada USB flashdisk.
- Setelah membuat partisi baru, gunakan perintah “select partition 1” untuk memilih partisi.
- Ketik “active” untuk membuat partisi yang dipilih menjadi aktif.
- Lanjutkan dengan mengetik “format fs=ntfs quick” untuk memformat partisi dengan sistem file NTFS secara cepat.
- Terakhir, ketik “exit” untuk keluar dari diskpart.
Langkah Ketiga: Melakukan Instalasi Windows 7
Setelah membuat media instalasi, langkah selanjutnya adalah melakukan instalasi Windows 7 pada komputer.
- Colokkan USB flashdisk yang sudah dibuat ke komputer dan hidupkan komputer.
- Saat komputer menyala, masuk ke BIOS dengan menekan tombol F2 atau Del.
- Pada menu BIOS, ubah urutan boot menjadi USB flashdisk sebagai urutan booting pertama. Setelah itu simpan perubahan dan keluar dari menu BIOS.
- Kompeter akan restart dan muncul layar hitam dengan tulisan “Press any key to boot from CD or DVD…”. Tekan tombol apa saja untuk melanjutkan proses instalasi.
- Selanjutnya, pilih bahasa, waktu, dan tata letak keyboard.
- Setelah itu, masukkan produk kunci Windows lalu klik Next.
- Pilih opsi “Custom (advanced)” untuk melakukan instalasi kustom. Opsi ini memungkinkan kita untuk memilih partisi hard drive tempat Windows 7 akan diinstal.
- Pilih partisi hard drive tempat Windows 7 akan diinstal. Partisi biasanya bernama “Drive 0 Unallocated Space”.
- Klik Next untuk memulai proses instalasi. Proses instalasi akan memakan waktu beberapa saat dan komputer akan otomatis melakukan restart beberapa kali selama proses instalasi.
- Setelah instalasi selesai, komputer akan otomatis masuk ke layar login Windows.
- Setelah masuk ke layar login Windows, lakukan aktivasi Windows dengan memasukkan produk kunci Windows yang sudah disiapkan sebelumnya.
FAQ: Pertanyaan dan Jawaban
Pertanyaan 1: Apakah Windows 7 masih bisa digunakan di masa depan?
Jawaban: Windows 7 masih bisa digunakan di masa depan, namun Microsoft sudah menghentikan dukungan resmi untuk Windows 7 pada tahun 2020. Artinya, tidak akan ada update atau patch keamanan untuk menjaga keamanan sistem. Oleh karena itu, disarankan untuk beralih ke sistem operasi yang masih mendapatkan dukungan dari Microsoft seperti Windows 10.
Pertanyaan 2: Apa yang harus dilakukan jika terjadi kesalahan selama proses instalasi?
Jawaban: Jika terjadi kesalahan selama proses instalasi Windows 7, ada beberapa hal yang dapat dilakukan. Pertama, coba restart komputer dan mulai lagi proses instalasi dari awal. Kedua, pastikan USB flashdisk yang digunakan sebagai media instalasi tidak rusak atau terinfeksi virus. Jika USB flashdisk rusak atau terinfeksi virus, maka bisa saja proses instalasi gagal atau terjadi kesalahan selama proses instalasi. Ketiga, pastikan spesifikasi komputer telah memenuhi syarat untuk menjalankan Windows 7.
Video Tutorial: Cara Instalasi Windows 7 pada Komputer dan Laptop
Demikianlah tutorial lengkap mengenai cara instalasi Windows 7 pada komputer dan laptop beserta gambar-gambar yang dapat mempermudah proses instalasi. Dengan mengikuti langkah-langkah di atas, diharapkan proses instalasi dapat berjalan lancar tanpa adanya kesalahan. Namun, jika masih terdapat kesulitan dalam melakukan instalasi Windows 7, dapat mencari informasi lebih lanjut melalui forum diskusi atau menghubungi layanan pelanggan Microsoft.