Jika Anda ingin menginstal sistem operasi Windows pada komputer Anda, baik itu Windows 7 atau Windows 10, ada beberapa proses yang perlu diikuti. Berikut adalah panduan langkah-demi-langkah untuk menginstal Windows 7 atau Windows 10.
 Cara Instal Windows 7
Cara Instal Windows 7
1. Persyaratan Sistem
Sebelum Anda memulai proses instalasi sistem operasi Windows 7, pastikan bahwa komputer Anda memenuhi persyaratan sistem yang diperlukan.
Minimal persyaratan sistem untuk menginstal Windows 7 adalah:
- 1 gigahertz (GHz) atau prosesor yang lebih cepat
- 1 gigabyte (GB) RAM (32-bit) atau 2 GB RAM (64-bit)
- 16 GB ruang hard disk yang tersedia (32-bit) atau 20 GB (64-bit)
- Kartu grafis DirectX 9 dengan driver WDDM 1.0 atau lebih tinggi
2. Pembelian Windows 7
Anda perlu membeli lisensi untuk menginstal sistem operasi Windows 7 di komputer Anda. Anda dapat membeli lisensi dari toko retail di dekat Anda atau membeli secara online dari Microsoft Store.
Pastikan Anda membeli lisensi yang sesuai dengan jenis komputer Anda, yaitu 32-bit atau 64-bit.
3. Booting dari DVD Instalasi Windows 7
Setelah Anda membeli lisensi Windows 7, Anda perlu menyalin file instalasi ke dalam DVD atau USB flash drive. Kemudian, Anda bisa melakukan booting dari DVD atau USB flash drive tersebut.
Untuk melakukan booting dari DVD instalasi Windows 7, masukkan DVD instalasi ke dalam DVD drive dan restart komputer Anda.
Ketika layar BIOS muncul, tekan tombol yang menampilkan pengaturan boot order atau boot sequence dan atur agar komputer Anda booting dari DVD drive. Simpan pengaturan dan restart komputer Anda.
Setelah itu, komputer Anda akan memulai dari DVD instalasi Windows 7.
4. Install Windows 7
Setelah Anda melakukan booting dari DVD instalasi Windows 7, Anda akan melihat layar instalasi. Ikuti instruksi yang muncul pada layar.
Langkah-langkah instalasi Windows 7 umumnya sebagai berikut:
- Pilih bahasa, waktu, dan pengaturan lain yang sesuai dengan kebutuhan Anda.
- Pilih jenis instalasi. Pilih “Custom (advanced)” untuk instalasi bersih atau “Upgrade” untuk memperbarui sistem operasi Windows yang sudah terinstal.
- Pilih partisi hard disk yang ingin Anda instalasi Windows 7. Anda dapat membuat partisi baru atau menghapus partisi yang ada.
- Setelah itu, Windows 7 akan mulai diinstal pada komputer Anda.
- Setelah proses instalasi selesai, Anda perlu mengaktifkan Windows 7 dengan menggunakan lisensi yang Anda beli sebelumnya.
 Cara Instal Windows 10
Cara Instal Windows 10
1. Persyaratan Sistem
Sebelum Anda memulai proses instalasi sistem operasi Windows 10, pastikan bahwa komputer Anda memenuhi persyaratan sistem yang diperlukan.
Minimal persyaratan sistem untuk menginstal Windows 10 adalah:
- Prosesor 1 gigahertz (GHz) atau lebih cepat atau SoC
- 1 gigabyte (GB) RAM (32-bit) atau 2 GB RAM (64-bit)
- 16 GB ruang hard disk yang tersedia (32-bit) atau 20 GB (64-bit)
- Kartu grafis DirectX 9 atau lebih baru dengan driver WDDM 1.0
2. Pembelian Windows 10
Anda perlu membeli lisensi untuk menginstal sistem operasi Windows 10 di komputer Anda. Anda dapat membeli lisensi dari toko retail di dekat Anda atau membeli secara online dari Microsoft Store.
Pastikan Anda membeli lisensi yang sesuai dengan jenis komputer Anda, yaitu 32-bit atau 64-bit.
3. Booting dari DVD Instalasi Windows 10
Setelah Anda membeli lisensi Windows 10, Anda perlu menyalin file instalasi ke dalam DVD atau USB flash drive. Kemudian, Anda bisa melakukan booting dari DVD atau USB flash drive tersebut.
Untuk melakukan booting dari DVD instalasi Windows 10, masukkan DVD instalasi ke dalam DVD drive dan restart komputer Anda.
Ketika layar BIOS muncul, tekan tombol yang menampilkan pengaturan boot order atau boot sequence dan atur agar komputer Anda booting dari DVD drive. Simpan pengaturan dan restart komputer Anda.
Setelah itu, komputer Anda akan memulai dari DVD instalasi Windows 10.
4. Install Windows 10
Setelah Anda melakukan booting dari DVD instalasi Windows 10, Anda akan melihat layar instalasi. Ikuti instruksi yang muncul pada layar.
Langkah-langkah instalasi Windows 10 umumnya sebagai berikut:
- Pilih bahasa, waktu, dan pengaturan lain yang sesuai dengan kebutuhan Anda.
- Pilih jenis instalasi. Pilih “Custom: Install Windows only (advanced)” untuk instalasi bersih atau “Upgrade” untuk memperbarui sistem operasi Windows yang sudah terinstal.
- Pilih partisi hard disk yang ingin Anda instalasi Windows 10. Anda dapat membuat partisi baru atau menghapus partisi yang ada.
- Setelah itu, Windows 10 akan mulai diinstal pada komputer Anda.
- Setelah proses instalasi selesai, Anda perlu mengaktifkan Windows 10 dengan menggunakan lisensi yang Anda beli sebelumnya.
FAQ
1. Apakah Instalasi Windows Aman?
Ya, instalasi Windows yang benar dan dilakukan dengan hati-hati sangat aman. Namun, pastikan bahwa Anda mengikuti proses instalasi dengan benar dan menggunakan sumber instalasi yang sah.
2. Apakah Saya Harus Membuat Cadangan Data Saya Sebelum Menginstal Windows?
Ya, sangat disarankan untuk membuat cadangan data Anda sebelum melakukan instalasi Windows. Proses instalasi Windows biasanya melibatkan format ulang pada hard disk yang dapat menghapus semua data yang ada pada komputer Anda. Dengan membuat cadangan data Anda terlebih dahulu, Anda dapat memastikan bahwa tidak ada data yang hilang atau terhapus.
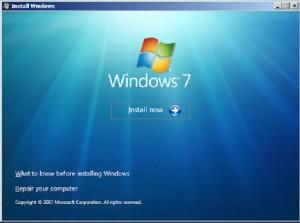 Cara Instal Windows 7
Cara Instal Windows 7 Cara Instal Windows 10
Cara Instal Windows 10