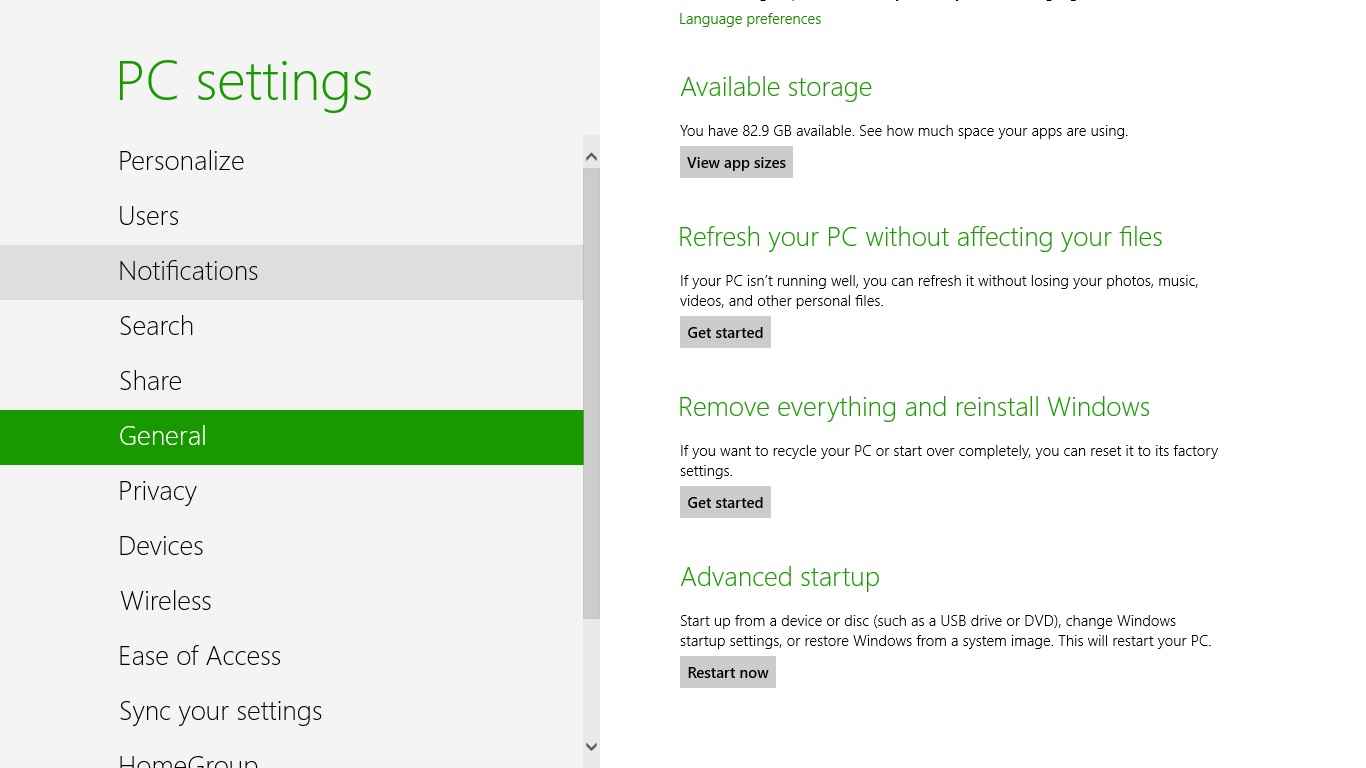Jika kamu memiliki masalah pada laptop atau komputermu, salah satu solusinya adalah dengan melakukan install ulang sistem operasi. Namun, proses ini terkadang bisa menjadi sangat rumit jika kamu tidak tahu apa yang harus dilakukan. Oleh karena itu, kali ini kami akan memberi tahu cara install ulang Windows 7, Windows 8, dan Windows 10 dengan mudah.
Cara Install Ulang Windows 7
Berikut adalah langkah-langkah yang harus kamu lakukan jika ingin melakukan install ulang Windows 7:
- Pastikan kamu memiliki DVD installer Windows 7 atau file ISO. Jika tidak, kamu dapat membelinya atau mengunduhnya secara gratis dari situs-situs tertentu.
- Masukkan DVD installer Windows 7 atau file ISO yang kamu unduh ke dalam komputermu.
- Restart komputermu dan tekan tombol yang muncul di layar untuk masuk ke BIOS (biasanya tombol F2 atau Delete).
- Pilih CD/DVD atau USB flash drive sebagai media boot dan simpan pengaturan tersebut.
- Restart komputermu dan tekan sembarang tombol pada keyboard untuk memulai proses boot dari media yang kamu pilih sebelumnya.
- Setelah berhasil masuk ke installer Windows 7, klik Install now.
- Baca dan setujui persyaratan lisensi Microsoft, lalu klik Next.
- Pilih Custom installation dan pilih partisi mana yang ingin kamu gunakan untuk menginstal Windows 7.
- Klik Next dan tunggu proses instalasi selesai.
- Masukkan informasi yang diperlukan (nama, waktu, zona waktu, dan lain-lain) lalu klik Next.
- Setelah selesai, komputer akan bereboot dan selesai lah proses installasi ulang Windows 7.
Cara Install Ulang Windows 8
Berikut adalah langkah-langkah yang harus kamu lakukan jika ingin melakukan install ulang Windows 8:
- Pastikan kamu memiliki DVD installer Windows 8 atau file ISO. Jika tidak, kamu dapat membelinya atau mengunduhnya secara gratis dari situs-situs tertentu.
- Masukkan DVD installer Windows 8 atau file ISO yang kamu unduh ke dalam komputermu.
- Restart komputermu dan tekan tombol yang muncul di layar untuk masuk ke BIOS (biasanya tombol F2 atau Delete).
- Pilih CD/DVD atau USB flash drive sebagai media boot dan simpan pengaturan tersebut.
- Restart komputermu dan tekan sembarang tombol pada keyboard untuk memulai proses boot dari media yang kamu pilih sebelumnya.
- Setelah berhasil masuk ke installer Windows 8, klik Install now.
- Baca dan setujui persyaratan lisensi Microsoft, lalu klik Next.
- Pilih Custom installation dan pilih partisi mana yang ingin kamu gunakan untuk menginstal Windows 8.
- Klik Next dan tunggu proses instalasi selesai.
- Masukkan informasi yang diperlukan (nama, waktu, zona waktu, dan lain-lain) lalu klik Next.
- Setelah selesai, komputer akan bereboot dan selesai lah proses installasi ulang Windows 8.
Cara Install Ulang Windows 10
Berikut adalah langkah-langkah yang harus kamu lakukan jika ingin melakukan install ulang Windows 10:
- Pastikan kamu memiliki DVD installer Windows 10 atau file ISO. Jika tidak, kamu dapat membelinya atau mengunduhnya secara gratis dari situs-situs tertentu.
- Masukkan DVD installer Windows 10 atau file ISO yang kamu unduh ke dalam komputermu.
- Restart komputermu dan tekan tombol yang muncul di layar untuk masuk ke BIOS (biasanya tombol F2 atau Delete).
- Pilih CD/DVD atau USB flash drive sebagai media boot dan simpan pengaturan tersebut.
- Restart komputermu dan tekan sembarang tombol pada keyboard untuk memulai proses boot dari media yang kamu pilih sebelumnya.
- Setelah berhasil masuk ke installer Windows 10, klik Install now.
- Baca dan setujui persyaratan lisensi Microsoft, lalu klik Next.
- Pilih Custom installation dan pilih partisi mana yang ingin kamu gunakan untuk menginstal Windows 10.
- Klik Next dan tunggu proses instalasi selesai.
- Masukkan informasi yang diperlukan (nama, waktu, zona waktu, dan lain-lain) lalu klik Next.
- Setelah selesai, komputer akan bereboot dan selesai lah proses installasi ulang Windows 10.
FAQ
Q: Apakah semua data pada komputer akan hilang saat melakukan install ulang Windows?
A: Ya, semua data pada partisi yang dipilih untuk instalasi windows akan hilang. Oleh karena itu, pastikan kamu membackup data penting sebelum melakukan install ulang windows.
Q: Bagaimana dengan driver yang dibutuhkan pada komputer setelah proses install ulang windows?
A: Biasanya driver yang dibutuhkan akan otomatis terinstall saat proses install ulang windows. Namun, ada beberapa driver yang perlu diinstal secara manual. Jadi, pastikan kamu men-download dan menginstal driver yang diperlukan setelah proses install ulang selesai.
Semoga tutorial ini dapat membantu kamu untuk melakukan install ulang windows dengan mudah. Dan berikut adalah sebuah video tutorial tambahan untuk kamu yang masih kesulitan saat melakukan install ulang windows:
Gambar Pendukung
Cara Install Ulang Windows 7
Cara Install Ulang Windows 8
Cara Install Ulang Windows 10