Apakah kamu pernah mengalami kesulitan saat melakukan instalasi Windows 7 di laptop atau komputer kamu? Jangan cemas, karena pada artikel kali ini, kami akan memberikan panduan langkah-langkah cara instal Windows 7 dengan mudah untuk pemula. Yuk simak!
 Cara Install Windows 7 Lengkap Dan Mudah Untuk Pemula
Cara Install Windows 7 Lengkap Dan Mudah Untuk Pemula
Windows 7 adalah sistem operasi yang lebih ringan dan tidak membutuhkan spesifikasi komputer yang tinggi dibandingkan dengan versi Windows terbaru seperti Windows 10. Oleh karena itu, masih banyak pengguna yang memilih untuk menggunakan Windows 7 pada laptop atau komputernya.
Berikut ini adalah langkah-langkah cara instal Windows 7 pada laptop atau komputer:
- Buat bootable USB flash drive
- Setting BIOS
- Instalasi Windows 7
- Selesai
Langkah pertama yang harus dilakukan adalah membuat bootable USB flash drive. Kamu dapat mendownload file image ISO Windows 7 dari situs resmi Microsoft atau menggunakan CD/DVD instalasi Windows 7 yang kamu miliki. Kemudian, kamu perlu mengunduh software Rufus atau WinToUSB yang dapat membantu membuat bootable USB flash drive.
Setelah berhasil membuat bootable USB flash drive, langkah berikutnya adalah setting BIOS pada laptop atau komputer agar dapat boot melalui USB flash drive tersebut. Untuk melakukannya, kamu perlu masuk ke menu BIOS dengan menekan tombol tertentu pada keyboard saat laptop atau komputer sedang booting seperti F2, F12, atau Delete. Setelah masuk ke menu BIOS, kamu perlu mengubah pengaturan boot device priority agar USB flash drive yang berisi file instalasi Windows 7 dipilih sebagai perangkat boot utama.
Setelah berhasil mem-boot perangkat melalui USB flash drive, kamu akan diarahkan ke menu instalasi Windows 7. Pilih bahasa dan negara yang diinginkan, lalu klik Install Now. Kemudian kamu perlu membaca dan menyetujui ketentuan lisensi Microsoft, serta memilih jenis instalasi yang diinginkan. Pilih Custom untuk instalasi bersih dengan menghapus partisi hardisk yang sudah terisi. Setelah itu, kamu dapat memilih partisi hardisk yang ingin dijadikan “drive Windows”.
Tunggu beberapa saat hingga proses instalasi selesai. Setelah instalasi selesai, kamu dapat memasukkan product key Windows 7. Selamat, kamu sudah berhasil menginstal Windows 7!
 Cara Install Windows 7 di Laptop ASUS
Cara Install Windows 7 di Laptop ASUS
Bagi kamu yang memiliki laptop ASUS dengan sistem operasi lama atau ingin mengganti sistem operasi menjadi Windows 7, berikut adalah panduan cara instal Windows 7 di Laptop ASUS:
- Persiapan Instalasi
- Set Boot Priority ke DVD
- Instalasi Windows 7
- Pilih versi Windows 7
- Baca dan terima persyaratan lisensi
- Install ulang atau upgrade?
- Partisi dan instal sehingga selesai
Pertama-tama, pastikan laptop ASUS yang kamu miliki telah terhubung ke arus listrik dan terpasang baterai. Kemudian, siapkan DVD instalasi Windows 7 dan masukkan ke dalam DVD drive laptop kamu
Kamu perlu melakukan pengaturan startup dan dengan memilih del pada tombol keyboard saat menyala laptop. Setelah masuk ke BIOS, kamu perlu memilih tab “Boot” dan mengatur “Boot Option Priorities” dengan mengarahkan “First Boot Device” ke DVD / CD Room dan “Second Boot Device” ke Hard Disk.
Kemudian, kamu dapat mengklik tombol “Save & Exit” dan tunggu hingga laptop restart. Setelah itu, kamu akan masuk ke menu instalasi Windows 7. Ikuti saja instruksi yang diberikan pada layar.
Pada layar “Install Windows”, pilih “Install now”. Kemudian, kamu harus memilih versi Windows 7 yang ingin kamu instal pada laptop kamu.
Kemudian, kamu akan diminta untuk membaca dan menyetujui persyaratan lisensi Windows 7. Setelah itu, pilih tombol “I accept the license terms” dan klik “Next”.
Selanjutnya, kamu harus memilih salah satu pilihan: instal ulang atau upgrade. Pilih “Custom (advanced)” jika kamu ingin mengatur partisi hard disk untuk melakukan instal ulang atau “Upgrade” untuk mengupgrade sistem operasi yang sudah ada.
Setelah itu, kamu dapat memilih drive mana yang ingin dijadikan “Install Windows 7”. Pilih “Drive Options (advanced)” dan kemudian klik “Format” untuk membersihkan seluruh drive pada laptop. Kemudian, pilih tombol “Next” untuk mulai instalasi Windows 7 dan tunggu sampai instalas selesai.
 Driver Asus X453S – Cara Install Windows 7 pada Asus X453S : Asus x453s
Driver Asus X453S – Cara Install Windows 7 pada Asus X453S : Asus x453s
Bagi kamu yang menggunakan laptop Asus X453S, berikut panduan cara instal Windows 7 pada Asus X453S:
- Buat bootable USB flash drive
- Setting BIOS
- Instalasi Windows 7
- Install driver
Unduh file ISO Windows 7 atau gunakan CD/DVD instalasi jika kamu masih memilikinya. Selanjutnya, kamu perlu untuk membuat bootable USB flash drive. Untuk membuatnya, kamu dapat menggunakan software Rufus.
Masuk ke menu BIOS dengan menekan tombol Del atau F2 saat laptop Asus X453S sedang booting. Kemudian, pada menu BIOS, pilih tab “Boot” dan set boot device priority agar bootable USB flash drive yang berisi file instalasi Windows 7 menjadi perangkat boot utama. Setelah itu, simpan pengaturan yang sudah kamu lakukan dengan cara menekan tombol “F10” pada keyboard.
Ketika laptop Asus X453S sudah berada pada menu instalasi Windows 7, pilih bahasa dan negara yang diinginkan, lalu klik “Install now”. Baca dan setujui persyaratan lisensi Microsoft dan pilih “Custom” untuk melakukan instalasi bersih dengan menghapus partisi hardisk yang sudah terisi. Setelah itu, pilih partisi hardisk yang dijadikan “drive Windows” dan klik instal.
Setelah proses instalasi selesai, kamu perlu menginstall driver pada laptop. Driver dapat diunduh dari situs resmi Asus dan diinstal secara manual.
Frequently Asked Questions
1. Apakah sistem operasi Windows 7 masih dapat digunakan?
Ya, Windows 7 masih dapat digunakan hingga saat ini. Namun, kamu perlu mengetahui bahwa Microsoft telah berhenti memberikan update keamanan dan dukungan untuk Windows 7 pada tahun 2020. Oleh karena itu, pengguna Windows 7 perlu lebih berhati-hati dalam menggunakan sistem operasi tersebut.
2. Apakah harus memasukkan product key saat melakukan instalasi Windows 7?
Ya, kamu perlu memasukkan product key saat melakukan instalasi Windows 7 agar dapat mengaktifkan produk tersebut secara resmi dan legal. Jika kamu tidak memasukkan product key, maka Windows 7 akan terus menampilkan pesan “Not genuine” atau tidak akan berfungsi secara maksimal.
 Cara Install Windows 7 Lengkap Dan Mudah Untuk Pemula
Cara Install Windows 7 Lengkap Dan Mudah Untuk Pemula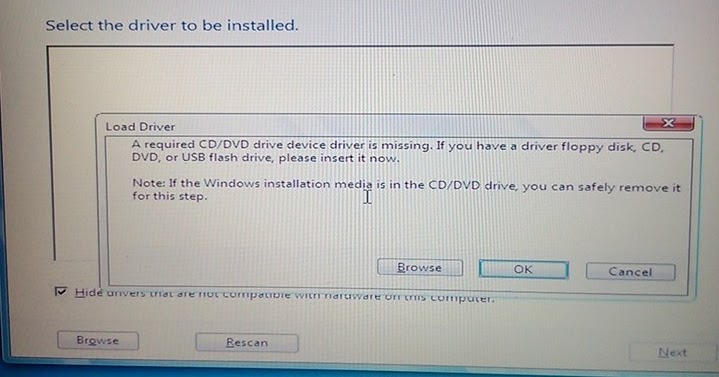 Cara Install Windows 7 di Laptop ASUS
Cara Install Windows 7 di Laptop ASUS