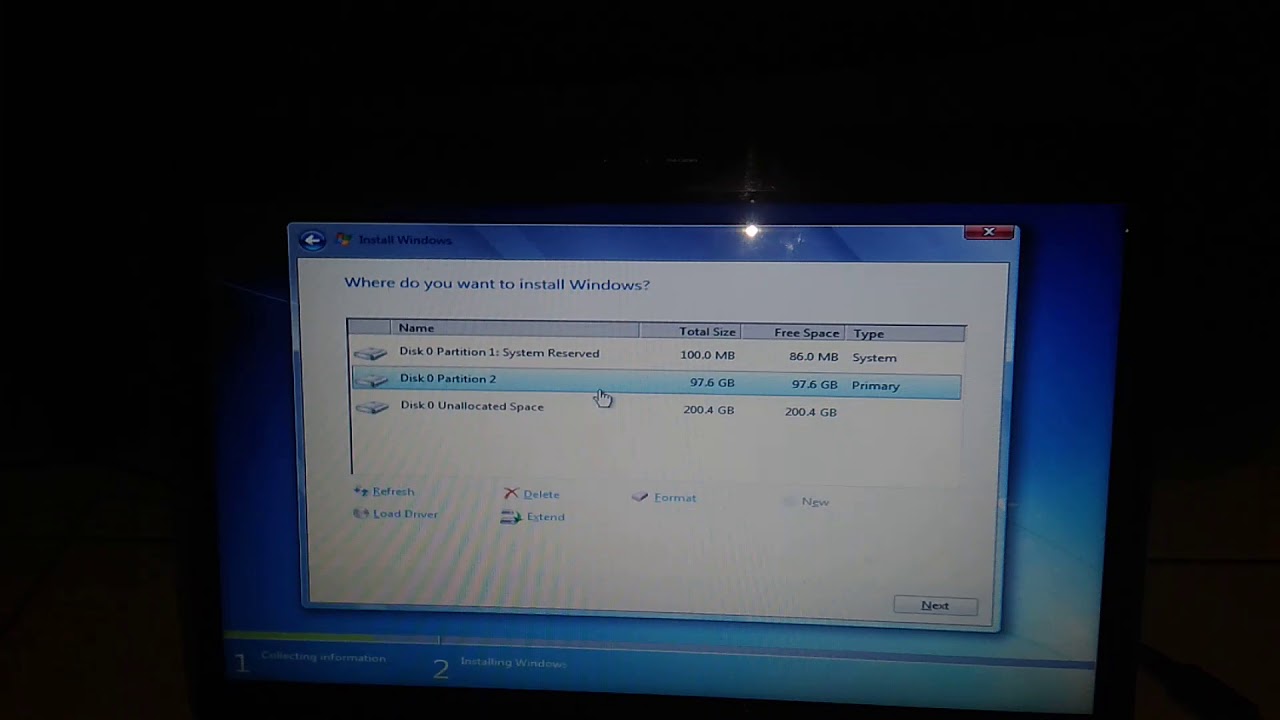Ketika kita membeli laptop atau PC baru, biasanya tips pertama yang diberikan adalah menginstal ulang sistem operasi. Namun, banyak orang yang merasa kesulitan dan tidak tahu bagaimana cara menginstal ulang Windows 7. Untuk itu, kami akan memberikan panduan lengkap dan mudah untuk menginstal ulang Windows 7.
Cara Instal Ulang Windows 7
Pertama-tama pastikan bahwa Anda memiliki file instalasi Windows 7. Jika tidak, Anda dapat membelinya di toko atau mengunduhnya dari internet. Pastikan versi Windows yang Anda unduh sesuai dengan lisensi yang Anda miliki.
Setelah itu, masukkan DVD/USB Windows 7 ke dalam laptop atau PC dan nyalakan perangkat. Pilih booting dari DVD/USB melalui BIOS. Caranya adalah dengan menekan tombol tertentu saat laptop atau PC Anda mulai booting dan memasukkan BIOS. Tombol yang perlu ditekan bisa berbeda-beda tergantung dari merk laptop atau PC Anda, tapi biasanya adalah F12, F2 atau ESC.
Setelah berhasil masuk ke BIOS, cari menu Boot dan pastikan booting dari DVD/USB sudah diaktifkan. Setelah itu, simpan perubahan BIOS dan keluar dari menu.
Selanjutnya, sistem akan memuat file instalasi Windows 7 dari DVD/USB dan Anda akan melihat layar awal instalasi. Pilih bahasa yang Anda inginkan dan klik “Next”.
Klik “Install Now” untuk memulai proses instalasi Windows 7. Setelah itu, Anda harus menyetujui lisensi penggunaan. Klik “I accept the license terms” dan klik “Next”.
Selanjutnya, pilih opsi “Custom (advanced)” untuk menginstal Windows 7 dari awal. Pilih partisi tempat Anda ingin menginstal Windows 7 dan klik “Next”.
Tunggu proses instalasi hingga selesai. Setelah itu, Anda harus memasukkan produk key atau nomor lisensi untuk mengaktifkan Windows 7. Jika Anda tidak memiliki produk key, klik “Skip” untuk memasukkan key nanti atau memasukkannya nanti lewat Control Panel.
Setelah itu, atur jaringan dan komputer Anda dengan memilih opsi yang sesuai. Anda dapat memilih “Home Network”, “Work Network”, atau “Public Network”. Kemudian, atur nama komputer dan klik “Next”.
Pilih zona waktu yang sesuai dan klik “Next”. Setelah itu, Windows 7 akan menginstall driver pada komputer Anda secara otomatis.
Cara Install Windows 7 Di Laptop Asus A43s
Untuk menginstal ulang Windows 7 di laptop Asus A43s, Anda perlu mempersiapkan beberapa hal yaitu DVD/USB installer Windows 7, driver laptop, dan aplikasi untuk burning software.
Pindahkan file ISO Windows 7 ke USB atau DVD installer. Jika Anda menyalinnya ke DVD, gunakan software burning seperti Nero atau Roxio. Jika Anda menyalinnya ke USB, gunakan software seperti Rufus atau Windows USB/DVD Download Tool.
Selanjutnya sambungkan USB dengan Windows 7 installer ke laptop Asus A43s. Nyalakan laptop dan pilih untuk boot ke USB flash drive atau DVD.
Ketika Windows 7 installer mulai, klik “Next” hingga tampilan “Install Windows”. Klik “Install Windows” untuk melanjutkan tahap berikutnya.
Pilih “Custom (advanced)” untuk menginstal Windows dari awal. Kemudian pilih partisi dimana Windows akan diinstal.
Tunggu sampai proses instalasi selesai. Setelah itu, masukkan nomor produk key untuk mengaktifkan Windows. Anda dapat memasukkan produk key nanti lewat Control Panel.
Setelah itu, klik “Use recommended settings” dan atur jaringan yang sesuai dengan opsi “Home Network”, “Work Network”, atau “Public Network”. Atur nama komputer dan pilih zona waktu yang diinginkan. Setelah itu, klik “Next” untuk melanjutkan proses instalasi.
Windows akan menampilkan “Welcome” screen. Klik “Use recommended settings” dan pilih “Help protect my PC” untuk aktivasi firewall Windows. Setelah itu, klik “Next”.
Terakhir, klik “Start” untuk memulai penggunaan Windows 7 pada laptop Asus A43s.
FAQ
Apakah semua driver akan diinstal secara otomatis setelah menginstal ulang Windows 7?
Tidak, Windows 7 hanya akan menginstal beberapa driver secara otomatis. Anda perlu menginstal driver untuk perangkat seperti kartu grafis, printer, webcam, dll. Gunakan CD driver yang disediakan oleh pabrikan atau unduh driver dari situs web pabrikan.
Bagaimana cara memperbaiki Windows 7 yang telah rusak?
Ada beberapa cara untuk memperbaiki Windows 7 yang telah rusak. Cara paling mudah adalah dengan menggunakan opsi Startup Repair pada DVD installer Windows 7. Selain itu, Anda juga bisa mencoba System Restore atau memperbaiki registry menggunakan Command Prompt.
Itulah panduan lengkap dan mudah cara menginstal ulang Windows 7. Pastikan Anda mengikuti proses instalasi dengan benar dan mempersiapkan semua yang diperlukan. Jika Anda mengalami masalah saat menginstal ulang Windows 7, jangan ragu untuk mencari bantuan dari ahli komputer atau membuka forum diskusi. Semoga berhasil!