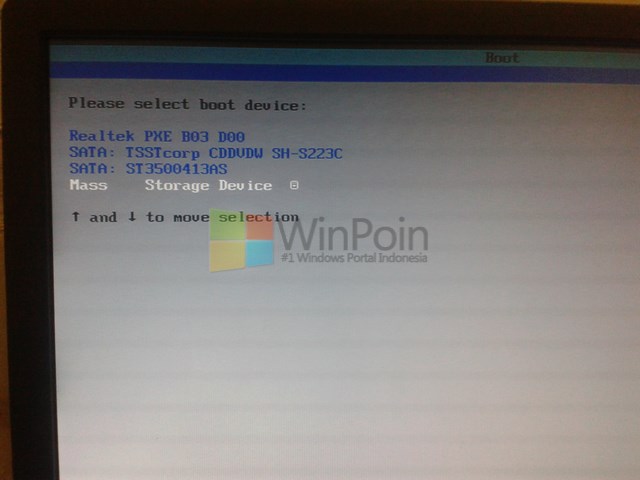Udara pagi menyapa tiba-tiba dari balik jendela. Saya melihat ke arah luar dan merasakan semangat baru yang menyelimuti diri saya. Namun, saya masih memiliki tugas untuk diselesaikan, yaitu mengulas cara install Windows 7 dengan flashdisk beserta gambar.
Installing Windows 7 dengan Flashdisk secara Lengkap
Windows 7 adalah salah satu sistem operasi komputer paling populer saat ini. Bagi pengguna yang masih menggunakan sistem operasi lama atau ingin mengupgrade versi dari Windows XP, Windows 7 bisa menjadi pilihan yang tepat. Dalam artikel ini, kita akan membahas cara install Windows 7 dengan flashdisk lengkap dengan gambar untuk memudahkan proses instalasi.
Langkah-langkah Menginstall Windows 7 dengan Flashdisk
Sebelum melakukan instalasi, ada beberapa hal yang perlu Anda perhatikan. Pastikan bahwa Anda memiliki DVD atau file ISO Windows 7 yang sah. Selain itu, Anda juga membutuhkan flashdisk dengan kapasitas minimal 4GB dan PC atau laptop yang akan diinstal Windows 7-nya.
1. Unduh Aplikasi Pembantu
Langkah pertama yang perlu Anda lakukan adalah mengunduh aplikasi pembantu bernama Windows 7 USB/DVD Download Tool. Aplikasi ini akan membantu Anda mempersiapkan flashdisk untuk dijadikan media instalasi Windows 7. Anda dapat mengunduh aplikasi ini dari situs resmi Microsoft atau melalui link yang disebutkan di artikel ini.
2. Hubungkan Flashdisk ke PC atau Laptop
Setelah Anda berhasil mengunduh dan menginstal aplikasi Windows 7 USB/DVD Download Tool, langkah selanjutnya adalah menghubungkan flashdisk ke PC atau laptop Anda. Pastikan bahwa flashdisk benar-benar kosong dan siap untuk digunakan.
3. Jalankan Aplikasi Windows 7 USB/DVD Download Tool
Setelah flashdisk terhubung dengan PC atau laptop, jalankan aplikasi Windows 7 USB/DVD Download Tool. Pilih opsi USB device jika Anda ingin menggunakan flashdisk sebagai media instalasi Windows 7. Kemudian, pada langkah berikutnya, pilih flashdisk yang telah terhubung ke PC atau laptop Anda.
4. Pilih Berkas ISO Windows 7
Setelah itu, Anda harus memilih file ISO Windows 7 yang sudah dimiliki untuk melakukan instalasi. Klik pilihan Browse untuk menunjukkan folder tempat Anda menyimpan file ISO Windows 7 tersebut.
5. Memulai Pembuatan Bootable Flashdisk
Setelah semuanya telah disiapkan, klik tombol Start Copying untuk memulai proses pembuatan bootable flashdisk. Proses ini dapat memakan waktu beberapa menit, tergantung pada kecepatan PC atau laptop yang Anda gunakan.
6. Instal Windows 7
Setelah flashdisk berhasil dibuat, saatnya untuk melakukan instalasi Windows 7. Pastikan bahwa PC atau laptop Anda diatur untuk booting dari flashdisk (jika belum diatur, Anda dapat mengatur melalui BIOS atau UEFI pada PC/laptop tersebut). Tunggu beberapa saat hingga muncul menu instalasi Windows 7, pilih bahasa yang diinginkan, dan ikuti langkah-langkah selanjutnya seperti biasa.
FAQ
Pertanyaan 1: Apakah Saya Harus Membeli Flashdisk Baru untuk Menginstall Windows 7?
Jawaban: Tidak, Anda tidak harus membeli flashdisk baru untuk menginstall Windows 7. Namun, pastikan bahwa flashdisk yang akan digunakan kosong atau berisi file yang tidak penting, agar proses instalasi tidak terganggu.
Pertanyaan 2: Apakah Prosesnya Mirip Saat Menginstall Windows 10 dengan Flashdisk?
Jawaban: Secara umum, cara menginstall Windows 10 dengan flashdisk mirip dengan menginstall Windows 7 dengan flashdisk. Namun, perlu dicatat bahwa ada beberapa perbedaan dalam langkah-langkah instalasinya. Anda dapat mencari tutorial khusus untuk menginstall Windows 10 dengan flashdisk agar lebih mudah memahaminya.
Video Youtube Tentang Cara Menginstall Windows 7
Untuk lebih memudahkan Anda dalam mengikuti tutorial cara menginstall Windows 7 dengan flashdisk, berikut adalah video Youtube dari kanal “World Tech Channel” yang dapat menjadi panduan Anda dalam menginstall Windows 7. Video ini disusun dengan bahasa Inggris, namun Anda dapat mengaktifkan subtitle Indonesia melalui pengaturan di video Youtube.
Kesimpulan
Demikianlah tutorial tentang cara install Windows 7 dengan flashdisk beserta gambar yang dapat Anda ikuti dengan mudah. Pastikan Anda memperhatikan setiap langkah yang dijelaskan untuk meminimalkan kesalahan saat menginstall Windows 7. Selamat mencoba!