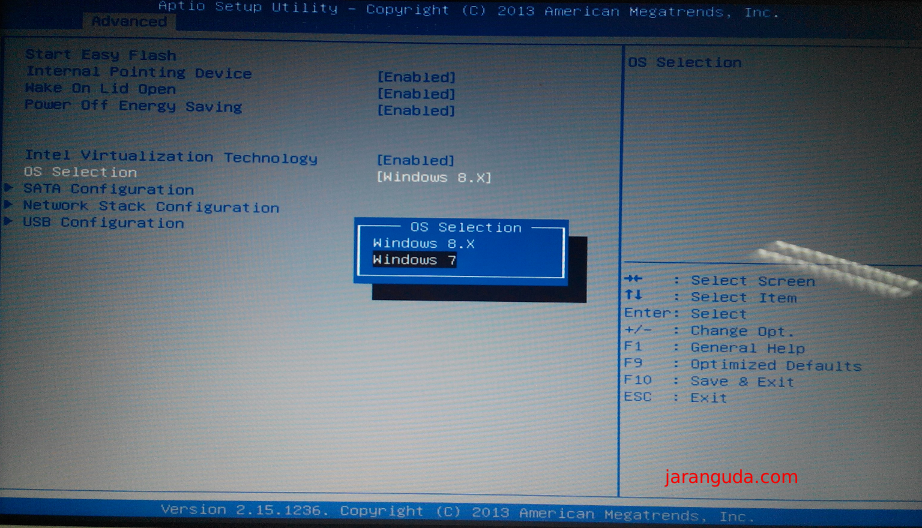Are you having problems with your laptop operating system and need to reinstall it? Don’t worry, we’ve got you covered. In this article, we will guide you through the process of reinstalling Windows 7 or 10 on your laptop. We have gathered information and tips from various sources to ensure that you can reinstall your operating system safely and efficiently. We have also provided some frequently asked questions to help you troubleshoot any problems you may encounter during the process. Let’s get started!
Cara Install Ulang Windows 7 di Laptop HP Pavilion g4
Reinstalling Windows 7 on your HP Pavilion g4 laptop is necessary if you encounter problems such as corrupted files or a virus attack that affects your operating system. Follow these steps to reinstall Windows 7 on your laptop:
- Insert your Windows 7 DVD into your laptop’s optical drive.
- Restart your laptop and press any key to boot from the DVD when prompted.
- Select your language preferences and click “Next.”
- Click “Install now.”
- Read and accept the license terms and click “Next.”
- Click “Custom (advanced).”
- Select the hard drive on which you want to install Windows 7 and click “Next.”
- Follow the instructions on the screen to complete the installation process.
That’s it! Once the installation process is complete, your laptop will restart, and Windows 7 will be up and running on your HP Pavilion g4.
Cara Instal Ulang Laptop – Sumber Pengetahuan
Reinstalling your laptop’s operating system is a great way to get rid of any issues you’re experiencing and start fresh. Before you start the installation process, make sure to backup your important files and documents to an external hard drive or USB drive. Afterward, follow these steps to reinstall your laptop’s operating system:
- Insert the installation CD or USB drive into your laptop’s optical drive.
- Restart your laptop and press the key combination to enter the BIOS setup utility. The key combination varies by laptop brand, so consult your laptop’s manual if you’re unsure.
- Configure the BIOS settings to boot from the CD or USB drive. Save the settings and restart your laptop.
- Follow the on-screen instructions to reinstall your laptop’s operating system.
- Once the installation process is complete, download and install the necessary drivers for your laptop from the manufacturer’s website.
- Restore your backed-up files and documents to your laptop.
That’s it! You have successfully reinstalled your laptop’s operating system and restored your files and documents.
Cara Install Ulang Laptop Windows 10 Penting Diketahui!
Reinstalling Windows 10 on your laptop is necessary if you encounter problems such as a slow or unresponsive system or a virus attack that affects your operating system. Follow these steps to reinstall Windows 10 on your laptop:
- Insert the Windows 10 installation media (DVD or USB drive) into your laptop’s optical drive.
- Restart your laptop and press any key to boot from the installation media when prompted.
- Select your language preferences and click “Next.”
- Click “Install now.”
- Accept the license agreement terms and click “Next.”
- Select “Custom: Install Windows only (advanced)”.
- Select the hard drive on which you want to install Windows 10 and click “Next.”
- Follow the instructions on the screen to complete the installation process.
Once the installation process is complete, your laptop will restart, and Windows 10 will be up and running on your laptop. Remember to download and install necessary drivers for your laptop from the manufacturer’s website.
Cara Install Ulang Windows 7 – Radea
Reinstalling Windows 7 on your laptop can be a challenging task, especially if you’re using Windows 10. Follow these steps to reinstall Windows 7 on your laptop using Windows 10:
- Insert your Windows 7 installation disc into your laptop’s optical drive and restart your laptop.
- Go to the BIOS settings and set your laptop to boot from the installation disc.
- Once the installation process starts, select your language preferences and click “Next.”
- Click “Install now.”
- Read and accept the license agreement and click “Next.”
- Select “Custom (advanced)” and click “Next.”
- Select the hard drive on which you want to install Windows 7 and click “Next.”
- Follow the instructions on the screen to complete the installation process.
Once the installation process is complete, your laptop will restart, and Windows 7 will be running on your laptop. Remember to download and install necessary drivers for your laptop from the manufacturer’s website.
Cara install ulang Windows 7 tanpa CD Driver & tanpa menghilangkan data
Reinstalling Windows 7 without losing data or using a driver CD is possible, but it requires some preparation. Here is how you can do it:
- Create a system image backup of your Windows 7 installation on an external hard drive or USB drive.
- Download and create a system repair disc, which will be used to boot your laptop in case of any issues during the installation process.
- Restart your laptop and boot from the system repair disc by changing the boot order in your laptop’s BIOS settings.
- Select “Restore your computer using a system image that you created earlier” and click “Next.”
- Select the system image you created earlier from the list and click “Next.”
- Follow the on-screen instructions to complete the restoration process.
That’s it! You have successfully reinstalled Windows 7 without losing any data or using a driver CD.
Frequently Asked Questions
1. Why do I need to reinstall my laptop’s operating system?
You may need to reinstall your laptop’s operating system if you experience issues such as a slow or unresponsive system, file corruption, or a virus attack. Reinstalling your operating system can help to fix these problems and give you a fresh start.
2. What should I do if I don’t have a Windows installation disc or USB drive?
If you do not have a Windows installation disc or USB drive, you can download a digital copy of Windows from Microsoft’s website and create a bootable USB drive using the Windows USB/DVD Download Tool. You can also check with your laptop’s manufacturer to see if they offer any recovery tools or services.
There you have it! We hope this article has been helpful in guiding you through the process of reinstalling Windows 7 or 10 on your laptop. Remember to backup your important files and documents, and always download and install necessary drivers from the manufacturer’s website. If you have any further questions or issues, please refer to our FAQ section or consult with a professional technician.