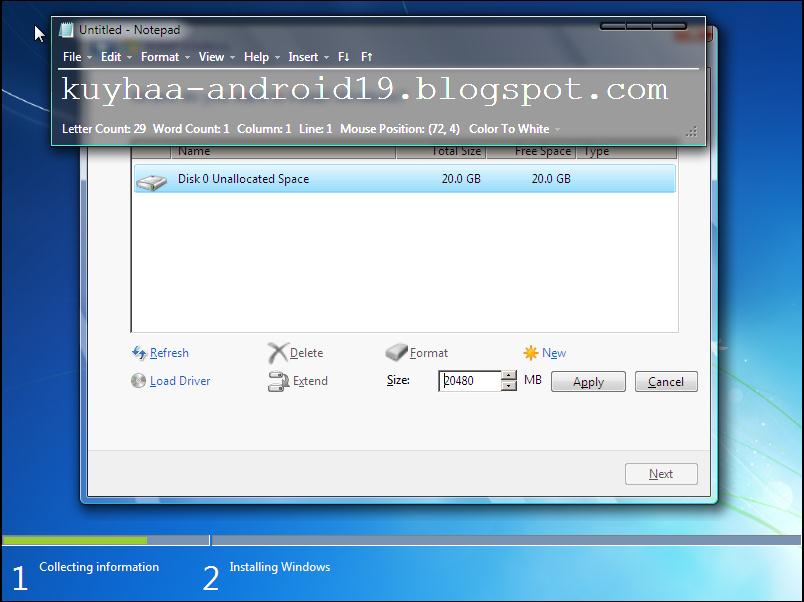Cara Install Virtualbox di Windows
Virtualbox adalah salah satu jenis software virtualisasi yang dapat menginstal banyak sistem operasi di dalam sebuah komputer. Dalam artikel ini, Anda akan mempelajari cara instal Virtualbox di Windows.
Step by step cara instal Virtualbox di Windows:
- Download installer Virtualbox dari situs resminya. Pastikan memilih versi yang sesuai dengan sistem operasi Anda (32 bit atau 64 bit).
- Setelah proses download selesai, buka file installer dengan cara double click pada file yang ada di folder download.
- Klik pada tombol Next untuk melanjutkan proses instalasi.
- Anda akan disajikan dengan pilihan untuk memilih komponen yang akan diinstal. Pilihlah sesuai kebutuhan Anda dan klik Next.
- Proses instalasi akan dimulai, tunggu hingga selesai.
- Setelah selesai diinstal, buka aplikasi Virtualbox tersebut dan atur set up kebutuhan untuk menjalankan Virtualbox.
Cara Instal Ulang Windows 7
Windows 7 adalah sistem operasi yang paling banyak digunakan di seluruh dunia. Meskipun telah diluncurkan lebih dari satu dekade yang lalu, tetapi Windows 7 masih menjadi pilihan bagi sebagian pengguna. Namun, bisa saja terjadi masalah pada sistem operasi tersebut hingga Anda harus menginstal ulang Windows 7. Berikut cara instal Windows 7.
Step by step cara instal ulang Windows 7:
- Matikan komputer Anda dan pasang DVD installer Windows 7 atau Flashdisk installer Windows 7 ke dalam komputer.
- Nyalakan kembali komputer Anda dan pastikan opsi booting pada BIOS diubah dengan memilih DVD atau Flashdisk pada opsi booting.
- Ketika muncul perintah untuk memulai proses instalasi, klik tombol Next.
- Baca dan terima persyaratan pada halaman selanjutnya dengan menekan tombol Agree.
- Pilih opsi Custom untuk instalasi bersih.
- Pilih drive pada hard disk Anda yang akan dipakai untuk instalasi Windows 7.
- Tunggu hingga proses instalasi selesai dan sistem operasi telah terinstal dikomputer Anda.
Cara Lengkap Instal Windows 7 Pemula
Bagi sebagian orang, cara instal windows 7 mungkin bukan hal yang sulit, tetapi bagi mereka yang baru memulai dunia teknologi, mungkin bingung bagaimana cara melakukannya. Bagi pemula, penting untuk mengetahui cara instal Windows 7 secara lengkap dan jelas. Berikut langkah-langkahnya :
Step by step, cara instal Windows 7 untuk pemula:
- Persiapkan file installer setup Windows 7 dan pastikan juga Anda memiliki CD driver atau USB.
- Masukkan file installer CD atau USB langsung ke dalam drive, setelah itu, restart atau start komputer Anda dan tekan tombol tertentu untuk masuk ke halaman booting BIOS.
- Nama tombol masuk ke booting BIOS bervariasi, misalnya tombol F2, F10, atau Delete. Untuk mengetahui tombol yang dipake di PC Anda, silahkan periksa pada petunjuk booting atau BIOS.
- Setelah masuk ke halaman BIOS, pilih opsi booting Windows 7 dari dalam drive yang sudah Anda masukkan tadi.
- Ikuti petunjuk yang muncul pada layar untuk memulai proses instalasi, misalnya memilih bahasa, timezone, dan format penulisan pada PC Anda.
- Pada halaman Install Windows, klik Next dan Anda akan diminta untuk menyetujui persyaratan dan ketentuan lisensi. Setelah itu, klik Next lagi.
- Pada halaman Custom, pilih partisi yang ingin Anda install, lalu klik Next.
- Selanjutnya, tunggu hingga proses instalasi selesai. Pada proses ini, komputer akan restart beberapa kali dan Anda bisa melakukan pengaturan akhir.
FAQ
1. Apa itu Virtualbox?
Virtualbox adalah salah satu jenis software virtualisasi yang dapat menginstal banyak sistem operasi di dalam sebuah komputer. Dengan begitu, pengguna dapat menjalankan beberapa sistem operasi dalam satu komputer tanpa merubah sistem operasi utama.
2. Apa yang harus dilakukan jika Virtualbox gagal diinstal di Windows?
Jika Virtualbox gagal diinstal di Windows, coba lakukan beberapa alternatif solusi berikut:
- Periksa apakah sistem operasi Windows di komputer Anda 32 bit atau 64 bit. Pastikan Anda mengunduh installer yang sesuai dengan versi sistem operasi.
- Periksa pengaturan antivirus dan firewall komputer Anda. Pastikan pengaturan tersebut tidak menghalangi installer Virtualbox.
- Keluarkan semua software atau program berbasis antivirus sebelum melakukan instalasi Virtualbox.