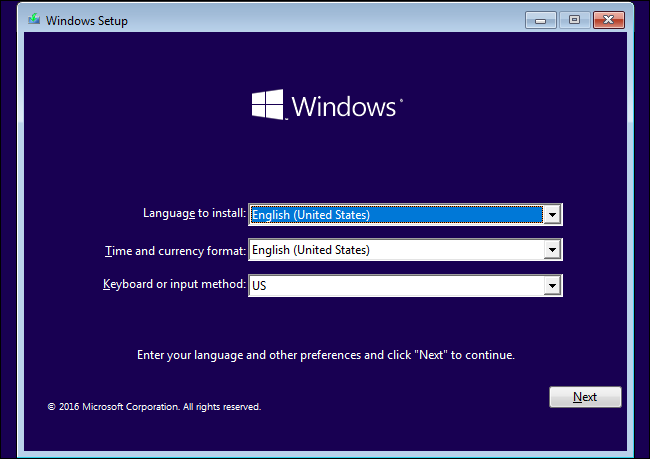Windows 10 adalah salah satu sistem operasi desktop terpopuler di dunia saat ini. Namun, ada kalanya Anda perlu melakukan instal ulang pada Windows 10, entah itu karena masalah kinerja atau masalah lainnya. Jangan khawatir, proses install ulang Windows 10 cukup mudah dan dapat dilakukan dengan menggunakan flashdisk atau DVD.
Cara Install Ulang Windows 10 dengan Flashdisk
Jika komputer Anda tidak memiliki DVD drive, maka menggunakan flashdisk adalah pilihan terbaik untuk melakukan instal ulang Windows 10. Berikut adalah langkah-langkah untuk melakukan instal ulang Windows 10 dengan menggunakan flashdisk:
1. Persiapkan flashdisk
Langkah pertama adalah mempersiapkan flashdisk yang akan digunakan untuk instal ulang Windows 10. Pastikan flashdisk tersebut memiliki kapasitas yang cukup dan kosong dari file apa pun. Anda juga perlu menyiapkan file instalasi Windows 10 dalam format ISO.
2. Buat bootable flashdisk
Setelah flashdisk dan file instalasi Windows 10 siap, langkah selanjutnya adalah membuat flashdisk menjadi bootable. Anda dapat menggunakan aplikasi seperti Rufus atau Windows USB/DVD Download Tool untuk membuat flashdisk tersebut menjadi bootable. Pilih drive flashdisk yang telah disambungkan ke komputer, kemudian tambahkan file instalasi Windows 10 dalam format ISO dan ikuti petunjuk yang muncul.
3. Booting komputer dari flashdisk
Dalam langkah ini, Anda perlu mengatur PC agar dapat melakukan booting dari flashdisk. Masukkan flashdisk ke dalam komputer yang ingin diinstal ulang Windows 10 dan nyalakan komputer. Kemudian, tekan tombol boot menu, biasanya tombol tersebut adalah F10 atau F12. Pilih opsi boot dari USB atau flashdisk yang Anda gunakan dan tekan enter. Komputer akan mem-boot dari flashdisk dan memulai proses instalasi Windows 10.
4. Pilih partisi untuk instalasi
Setelah mem-boot dari flashdisk, proses instalasi akan dimulai. Anda akan diminta memilih partisi untuk instalasi, pilih partisi mana yang ingin Anda instal ulang Windows 10. Pastikan untuk memilih partisi yang tepat agar tidak kehilangan data yang diperlukan. Kemudian klik Next untuk melanjutkan proses instalasi.
5. Tunggu proses instalasi selesai
Setelah memilih partisi untuk instalasi, tunggu hingga proses instalasi selesai. Proses ini dapat memakan waktu yang cukup lama tergantung dari spesifikasi komputer Anda. Jangan cabut flashdisk atau restart komputer saat proses instalasi sedang berlangsung.
Cara Install Ulang Windows 10 dengan DVD
Jika komputer memiliki DVD drive, maka menggunakan DVD adalah pilihan alternatif untuk melakukan instal ulang Windows 10. Berikut adalah langkah-langkah untuk melakukan instal ulang Windows 10 dengan menggunakan DVD:
1. Persiapkan DVD dan file instalasi Windows 10
Langkah pertama adalah mempersiapkan DVD kosong dan file instalasi Windows 10 dalam format ISO. Pastikan file instalasi Windows 10 terletak dalam direktori yang mudah diakses.
2. Burning file instalasi ke DVD
Kemudian, Anda perlu membakar file instalasi Windows 10 ke dalam DVD kosong. Anda dapat menggunakan aplikasi burning seperti ImgBurn atau Nero untuk membakar file tersebut ke dalam DVD. Pastikan untuk memilih opsi “Burn Image to Disc” atau “Create Bootable Disc From Image” agar instalasi Windows 10 dapat dilakukan melalui DVD.
3. Booting komputer dari DVD
Dalam langkah ini, Anda perlu mengatur PC agar dapat melakukan booting dari DVD. Masukkan DVD ke dalam komputer yang ingin diinstal ulang Windows 10 dan nyalakan komputer. Kemudian, tekan tombol boot menu, biasanya tombol tersebut adalah F10 atau F12. Pilih opsi boot dari DVD dan tekan enter. Komputer akan mem-boot dari DVD dan memulai proses instalasi Windows 10.
4. Pilih partisi untuk instalasi
Setelah mem-boot dari DVD, proses instalasi akan dimulai. Anda akan diminta memilih partisi untuk instalasi, pilih partisi mana yang ingin Anda instal ulang Windows 10. Pastikan untuk memilih partisi yang tepat agar tidak kehilangan data yang diperlukan. Kemudian klik Next untuk melanjutkan proses instalasi.
5. Tunggu proses instalasi selesai
Setelah memilih partisi untuk instalasi, tunggu hingga proses instalasi selesai. Proses ini dapat memakan waktu yang cukup lama tergantung dari spesifikasi komputer Anda. Jangan cabut DVD atau restart komputer saat proses instalasi sedang berlangsung.
FAQ
Berikut adalah beberapa pertanyaan yang mungkin sering ditanyakan tentang instal ulang Windows 10:
1. Apakah proses instal ulang Windows 10 dapat menghilangkan data?
Ya, proses instal ulang Windows 10 dapat menghilangkan semua data pada partisi yang dipilih untuk instalasi. Oleh karena itu, pastikan untuk melakukan backup data penting sebelum melakukan instal ulang.
2. Apakah saya perlu memasukkan product key saat proses instalasi?
Product key diperlukan untuk mengaktifkan lisensi Windows 10. Jika Anda telah membeli lisensi Windows 10, pastikan untuk memasukkan product key saat diminta selama proses instalasi. Jika Anda belum membeli lisensi, Anda dapat memilih opsi “Skip” dan memasukkan product key nanti setelah instalasi selesai.