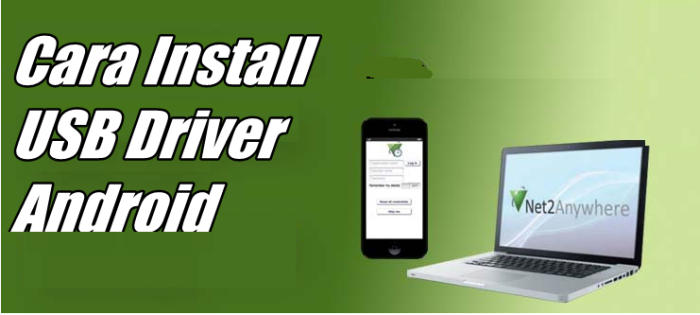Cara install USB Driver di Windows 7 merupakan hal yang sangat penting untuk dilakukan, terutama bagi para pengguna smartphone Android. Installing USB Driver Android di Windows 7 cukup mudah dilakukan asalkan Anda tahu caranya. Berikut adalah beberapa langkah mudah yang bisa diikuti untuk menginstall USB Driver Android di Windows 7.
Cara Install USB Driver Android Di Windows 7/8/10/XP
Pertama-tama, pastikan smartphone telah terhubung dengan PC Anda dengan kabel USB. Kemudian, Anda akan melihat notifikasi di layar smartphone, pilih “Transfer File” atau “MTP” dan klik “OK”. Setelah itu, ikuti langkah-langkah berikut:
Langkah 1 – Download USB Driver Android yang Diperlukan
Langkah pertama adalah men-download USB Driver Android yang diperlukan di situs resmi dari vendor smartphone. Biasanya, halaman download tersebut bisa ditemukan pada halaman support dari vendor smartphone. Sebagai contoh, jika Anda menggunakan smartphone Samsung, cari halaman support Samsung dan download USB Driver yang sesuai dengan jenis smartphone Anda.
Jika Anda menggunakan smartphone dari vendor lain, cari halaman support dari vendor tersebut dan download USB Driver yang sesuai dengan jenis smartphone Anda.
Langkah 2 – Ekstrak File yang Didownload
Setelah file USB Driver Android berhasil didownload, hal selanjutnya yang perlu dilakukan adalah meng-ekstrak file tersebut dari format .zip atau .rar ke dalam sebuah folder. Jangan lupa untuk mencatat direktori folder tersebut karena Anda akan memerlukannya di langkah selanjutnya.
Langkah 3 – Buka Device Manager di Windows 7
Setelah folder USB Driver Android berhasil di-ekstrak, selanjutnya adalah membuka Device Manager di Windows 7. Untuk membuka Device Manager, klik kanan pada tombol “Start” di Windows dan pilih “Device Manager”.
Langkah 4 – Klik Kanan Pada Android
Setelah Device Manager terbuka, temukan “Android” di bawah bagian “Portable Devices”. Klik kanan pada “Android” dan pilih “Update Driver Software”.
Langkah 5 – Pilih “Browse My Computer for Driver Software”
Setelah memilih “Update Driver Software”, pilih opsi “Browse my computer for driver software”. Setelah itu, klik “Let me pick from a list of device drivers on my computer”.
Langkah 6 – Pilih “Have Disk”
Setelah itu, klik “Have Disk” dan cari folder yang sudah Anda ekstrak pada langkah 2. Pilih file .inf dari folder tersebut dan klik “Open”.
Langkah 7 – Install Driver
Setelah memilih file .inf, Anda akan kembali ke proses instalasi driver. Klik “Next” dan tunggu hingga proses instalasi selesai. Setelah proses instalasi selesai, klik “Close”.
Anda telah berhasil menginstall USB Driver Android di Windows 7 dan kini Anda bisa menghubungkan smartphone dengan PC Anda dengan lancar. Namun, jika Anda mengalami masalah pada penginstallan driver, berikut adalah beberapa FAQ yang mungkin bisa membantu Anda.
FAQ
Pertanyaan 1 – Apa yang Harus Dilakukan Jika Gagal Menginstall USB Driver di Windows 7?
Jawaban – Jika Anda mengalami kesulitan dalam menginstall USB Driver Android di Windows 7, coba langkah-langkah ini:
- Pastikan PC Anda terhubung dengan internet
- Aktifkan opsi “USB Debugging” pada smartphone
- Restart PC dan smartphone Anda
- Pastikan bahwa USB Driver yang Anda download benar-benar sesuai dengan jenis vendor smartphone dan sistem operasi Windows anda
- Pastikan bahwa USB mengalami kerusakan atau tidak
Pertanyaan 2 – Apa yang Harus Dilakukan Jika Masih Gagal Menginstall USB Driver di Windows 7?
Jawaban – Jika Anda masih mengalami kesulitan dalam menginstall USB Driver Android di Windows 7, coba menggunakan driver pack yang bersifat universal seperti Driver Pack Solution. Driver pack tersebut akan secara otomatis mendeteksi driver yang harus di-install oleh PC Anda. Pastikan bahwa driver pack tersebut kompatibel dengan sistem operasi Windows 7 dan hindari meng-install di web tidak resmi.
Selain itu, Anda juga bisa menyaksikan video tutorial yang membahas tentang cara menginstall USB Driver Android di Windows 7. Berikut ini adalah salah satu video tutorial yang bisa dijadikan acuan:
Cara Install Ulang Windows 7 Tanpa CD Driver & Tanpa Menghilangkan Data
Ketika PC Anda mulai melambat atau tidak berfungsi dengan baik, salah satu solusi yang bisa dilakukan adalah dengan melakukan install ulang Windows 7. Namun, melakukan install ulang biasanya membutuhkan CD driver yang sudah kadaluwarsa atau sudah rusak.
Berikut adalah langkah-langkah untuk menginstall ulang Windows 7 tanpa CD driver dan tanpa menghilangkan data:
Langkah 1 – Download Windows 7 ISO
Langkah pertama adalah men-download Windows 7 ISO dari situs resmi Microsoft. Anda juga bisa menggunakan DVD original Windows 7 yang dimiliki oleh teman atau kerabat Anda. Setelah Windows 7 ISO terdownload, simpan file tersebut di folder khusus.
Langkah 2 – Buat Bootable Flashdisk
Selanjutnya, buat bootable flashdisk menggunakan software seperti Rufus. Colokkan flashdisk ke PC Anda dan tunggu hingga terdeteksi oleh PC Anda. Buka software Rufus, pilih flashdisk yang akan digunakan dan klik “start”. Tunggu proses pembuatan bootable flashdisk selesai.
Langkah 3 – Booting dan Install Windows 7
Setelah bootable flashdisk selesai dibuat, restart PC Anda dan masuk ke BIOS. Aktifkan opsi “boot from USB” dan simpan pengaturan. Setelah itu, PC Anda akan secara otomatis booting menggunakan flashdisk dan siap untuk melakukan install ulang Windows 7. Ikuti instruksi dan pilih opsi “custom installation”. Tunggu proses instalasi selesai. Setelah selesai, PC Anda kembali normal dan tidak ada data yang hilang.
Jika Anda ingin menyimpan file atau data penting, cobalah melakukan backup terlebih dahulu sebelum melakukan install ulang. Hal ini penting dilakukan untuk menghindari kehilangan data yang tidak diinginkan. Selain itu, jika Anda masih mengalami masalah dalam menginstall ulang Windows 7, cobalah mencari tutorial atau bantuan dari teknisi profesional.
Cara Instal Driver Sound Windows 7
Driver Sound Windows 7 merupakan driver yang berfungsi untuk menjalankan suara pada PC Anda. Installing driver sound Windows 7 cukup mudah dilakukan asalkan Anda tahu caranya. Berikut adalah beberapa langkah mudah yang bisa diikuti untuk menginstall driver sound Windows 7:
Langkah 1 – Cari Informasi Tentang Komponen Sound pada PC Anda
Langkah pertama adalah mencari informasi tentang komponen sound pada PC Anda. Informasi ini biasanya bisa ditemukan pada manual atau website resmi PC Anda. Jangan lupa mencatat jenis dan merek komponen sound-nya.
Langkah 2 – Download Driver Sound yang Sesuai
Setelah mengetahui jenis dan merek komponen sound, langkah selanjutnya adalah men-download driver sound yang sesuai dari website resmi vendornya. Biasanya, vendor akan memberikan driver sound yang bisa didownload dengan gratis.
Langkah 3 – Install Driver Sound
Setelah driver sound berhasil didownload, langkah terakhir adalah meng-install driver tersebut. Klik kanan pada “Computer” di desktop Anda dan pilih “Manage”. Selanjutnya, pilih “Device Manager”. Temukan “Sound, Video and Game Controllers” dan klik kanan pada komponen sound yang mau di-install driver. Pilih “Update Driver Software” dan pilih opsi “Browse my computer for driver software”. Cari folder tempat driver sound yang Anda download dan pilih file .inf. Tunggu proses instalasi selesai dan restart PC Anda.
Anda telah berhasil menginstall driver sound pada Windows 7. Cobalah memutar musik sebagai tes untuk mengecek apakah driver sound sudah terinstall dengan benar atau belum. Jika masih mengalami masalah, cobalah mengulangi langkah-langkah di atas atau mencari bantuan dari teknisi profesional.