Dalam dunia teknologi, terkadang kita perlu melakukan instal ulang sistem operasi pada laptop atau komputer kita. Salah satu cara yang umum dilakukan adalah dengan melakukan instal ulang Windows 10. Proses ini bisa dilakukan dengan menggunakan flashdisk atau DVD yang sudah terisi file instalasi.
 Cara Install Windows 10 dengan Flashdisk atau DVD
Cara Install Windows 10 dengan Flashdisk atau DVD
Sebelum memulai proses instal ulang, pastikan kamu sudah mem-backup semua data penting di dalam laptop atau komputer. Selain itu, pastikan juga kamu memiliki file instalasi Windows 10 yang tersedia di flashdisk atau DVD, tergantung dengan pilihan kamu.
Berikut adalah langkah-langkah untuk melakukan instal ulang Windows 10:
- Colokkan flashdisk atau masukkan DVD Windows 10 ke dalam laptop atau komputer yang akan diinstal.
- Nyalakan laptop atau komputer dan masuk ke BIOS dengan menekan tombol yang ditentukan pada startup. Biasanya tombol tersebut adalah F12 atau Esc. Setiap laptop atau komputer memiliki tombol yang berbeda-beda, sehingga kamu perlu mencari tahu terlebih dahulu tombol yang harus ditekan.
- Setelah masuk ke BIOS, pilih opsi untuk boot dari flashdisk atau DVD.
- Tunggu hingga proses booting selesai dan kamu akan masuk ke layar instalasi Windows 10.
- Ikuti instruksi pada layar untuk menginstal Windows 10.
- Pilih opsi untuk meng-install Windows 10 bersih atau melakukan upgrade dari Windows 7 atau Windows 8. Jika kamu ingin melakukan instalasi bersih, pilih opsi Custom.
- Pilih partisi hard disk yang ingin kamu instal Windows 10. Jika kamu melakukan instalasi bersih, pastikan untuk menghapus semua partisi yang ada di dalam hard disk terlebih dahulu. Hal ini dilakukan agar Windows 10 bisa diinstal dalam partisi yang bersih dan kamu tidak akan kehilangan data penting pada partisi lainnya.
- Tunggu hingga proses instalasi selesai. Proses ini bisa memakan waktu yang cukup lama, tergantung pada spesifikasi laptop atau komputer yang kamu miliki.
- Setelah proses instalasi selesai, kamu akan diminta untuk mengisi informasi penting seperti username dan password.
- Tunggu hingga proses pengaturan selesai dan kamu siap untuk menggunakan laptop atau komputer yang sudah terinstal Windows 10.
Itulah langkah-langkah untuk melakukan instal ulang Windows 10 dengan menggunakan flashdisk atau DVD. Selain itu, kamu juga bisa melakukan instalasi dengan menggunakan tool Media Creation. Tool ini bisa didownload dari website resmi Microsoft dan bisa digunakan untuk membuat file ISO Windows 10 yang bisa diinstal langsung ke dalam laptop atau komputer yang akan diinstal ulang.
 Cara Instal Ulang Laptop Lenovo Menggunakan Flashdisk
Cara Instal Ulang Laptop Lenovo Menggunakan Flashdisk
Bagi pengguna laptop Lenovo, proses instal ulang bisa sedikit berbeda dengan proses instal ulang pada laptop atau komputer lainnya. Berikut adalah langkah-langkah untuk melakukan instal ulang laptop Lenovo menggunakan flashdisk:
- Buat flashdisk bootable dengan file instalasi Windows 10. Kamu bisa menggunakan tool seperti Rufus atau Windows USB/DVD Download Tool untuk membuat flashdisk bootable.
- Colokkan flashdisk ke laptop Lenovo dan restart laptop Lenovo.
- Masuk ke BIOS dengan menekan tombol Enter pada saat logo Lenovo muncul.
- Pada layar BIOS, pilih boot menu dan pilih USB drive untuk booting.
- Tunggu hingga proses booting selesai dan kamu akan masuk ke layar instalasi Windows 10.
- Ikuti instruksi pada layar untuk menginstal Windows 10.
- Pilih opsi untuk meng-install Windows 10 bersih atau melakukan upgrade dari Windows 7 atau Windows 8. Jika kamu ingin melakukan instalasi bersih, pilih opsi Custom.
- Pilih partisi hard disk yang ingin kamu instal Windows 10. Jika kamu melakukan instalasi bersih, pastikan untuk menghapus semua partisi yang ada di dalam hard disk terlebih dahulu. Hal ini dilakukan agar Windows 10 bisa diinstal dalam partisi yang bersih dan kamu tidak akan kehilangan data penting pada partisi lainnya.
- Tunggu hingga proses instalasi selesai. Proses ini bisa memakan waktu yang cukup lama, tergantung pada spesifikasi laptop atau komputer yang kamu miliki.
- Setelah proses instalasi selesai, kamu akan diminta untuk mengisi informasi penting seperti username dan password.
- Tunggu hingga proses pengaturan selesai dan kamu siap untuk menggunakan laptop Lenovo yang sudah terinstal Windows 10.
Itulah langkah-langkah untuk melakukan instal ulang laptop Lenovo menggunakan flashdisk. Selain itu, kamu juga bisa melakukan instalasi dengan menggunakan tool OneKey Recovery yang sudah tersedia pada laptop Lenovo. Tool ini bisa diakses dengan menekan tombol OKR pada saat laptop Lenovo di-startup.
 Cara Instal Windows 10 dengan Flashdisk, Instal Windows dengan Mudah
Cara Instal Windows 10 dengan Flashdisk, Instal Windows dengan Mudah
Instal ulang Windows 10 dengan menggunakan flashdisk bisa menjadi pilihan yang baik jika kamu ingin melakukan instalasi dengan cepat dan mudah. Berikut adalah langkah-langkah untuk melakukan instal ulang Windows 10 dengan menggunakan flashdisk:
- Buat flashdisk bootable dengan file instalasi Windows 10. Kamu bisa menggunakan tool seperti Rufus atau Windows USB/DVD Download Tool untuk membuat flashdisk bootable.
- Colokkan flashdisk ke laptop atau komputer yang akan diinstal ulang Windows 10.
- Restart laptop atau komputer dan masuk ke BIOS dengan menekan tombol F12 atau Esc pada saat startup.
- Pada layar BIOS, pilih opsi untuk boot dari flashdisk.
- Tunggu hingga proses booting selesai dan kamu akan masuk ke layar instalasi Windows 10.
- Ikuti instruksi pada layar untuk menginstal Windows 10.
- Pilih opsi untuk meng-install Windows 10 bersih atau melakukan upgrade dari Windows 7 atau Windows 8. Jika kamu ingin melakukan instalasi bersih, pilih opsi Custom.
- Pilih partisi hard disk yang ingin kamu instal Windows 10. Jika kamu melakukan instalasi bersih, pastikan untuk menghapus semua partisi yang ada di dalam hard disk terlebih dahulu. Hal ini dilakukan agar Windows 10 bisa diinstal dalam partisi yang bersih dan kamu tidak akan kehilangan data penting pada partisi lainnya.
- Tunggu hingga proses instalasi selesai. Proses ini bisa memakan waktu yang cukup lama, tergantung pada spesifikasi laptop atau komputer yang kamu miliki.
- Setelah proses instalasi selesai, kamu akan diminta untuk mengisi informasi penting seperti username dan password.
- Tunggu hingga proses pengaturan selesai dan kamu siap untuk menggunakan laptop atau komputer yang sudah terinstal Windows 10.
Itulah langkah-langkah untuk melakukan instal ulang Windows 10 dengan menggunakan flashdisk. Dengan melakukan instal ulang ini, kamu bisa merasakan performa laptop atau komputer yang lebih baik dan juga mengembalikan sistem operasi yang lebih bersih dan lebih stabil.
 Cara Install Ulang Laptop Dengan Flashdisk yang Benar
Cara Install Ulang Laptop Dengan Flashdisk yang Benar
FAQ
-
Apakah semua jenis laptop bisa diinstal ulang dengan menggunakan flashdisk?
Iya, semua jenis laptop bisa diinstal ulang dengan menggunakan flashdisk. Namun, ada beberapa laptop yang memiliki prosedur instalasi yang sedikit berbeda dengan laptop atau komputer lainnya. Pastikan untuk membaca panduan instalasi yang tersedia pada website resmi laptop atau komputer yang kamu miliki.
-
Apakah data penting saya akan hilang saat melakukan instal ulang?
Jika kamu melakukan instalasi bersih, maka data penting di dalam hard disk akan hilang. Oleh karena itu, sangat disarankan untuk mem-backup semua data penting sebelum melakukan proses instalasi. Jika kamu melakukan upgrade dari Windows 7 atau Windows 8, maka data penting kamu akan tetap aman dan tidak hilang.
Itulah langkah-langkah untuk melakukan instal ulang laptop dengan menggunakan flashdisk yang benar. Dengan mengikuti langkah-langkah di atas, kamu bisa merasakan performa laptop yang lebih baik dan juga mengembalikan sistem operasi yang lebih bersih dan lebih stabil.
Video Tutorial: Cara Instal Ulang Windows 10 dengan Flashdisk
Berikut ini adalah video tutorial yang bisa kamu gunakan sebagai panduan untuk melakukan instal ulang Windows 10 dengan menggunakan flashdisk:
Itulah tutorial tentang cara instal ulang Windows 10 dengan menggunakan flashdisk. Semoga tutorial ini bermanfaat bagi kamu yang ingin melakukan instal ulang laptop atau komputer.
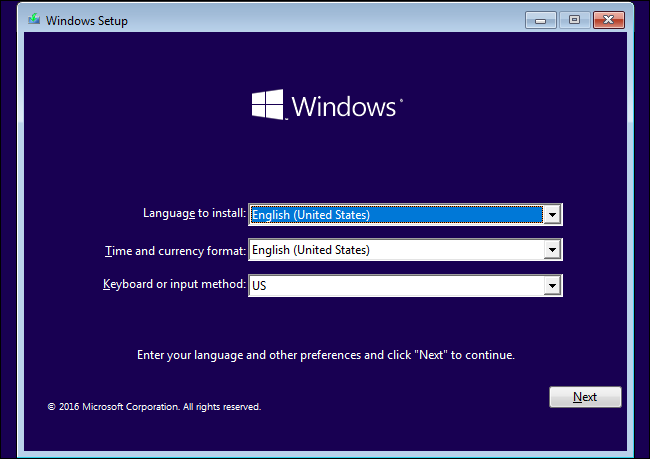 Cara Install Windows 10 dengan Flashdisk atau DVD
Cara Install Windows 10 dengan Flashdisk atau DVD Cara Instal Ulang Laptop Lenovo Menggunakan Flashdisk
Cara Instal Ulang Laptop Lenovo Menggunakan Flashdisk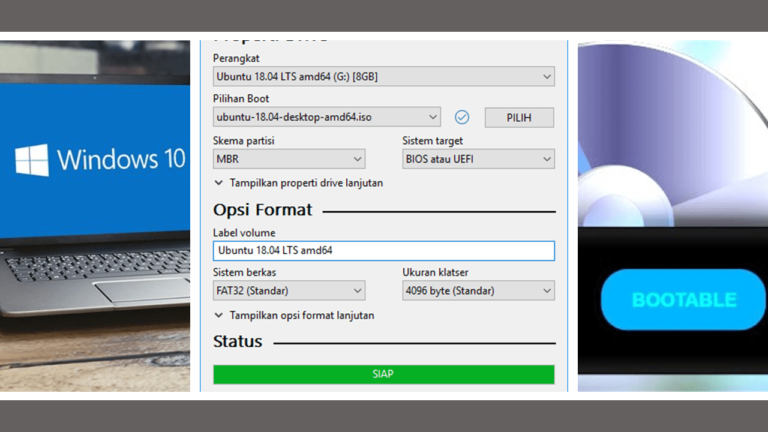 Cara Instal Windows 10 dengan Flashdisk, Instal Windows dengan Mudah
Cara Instal Windows 10 dengan Flashdisk, Instal Windows dengan Mudah Cara Install Ulang Laptop Dengan Flashdisk yang Benar
Cara Install Ulang Laptop Dengan Flashdisk yang Benar