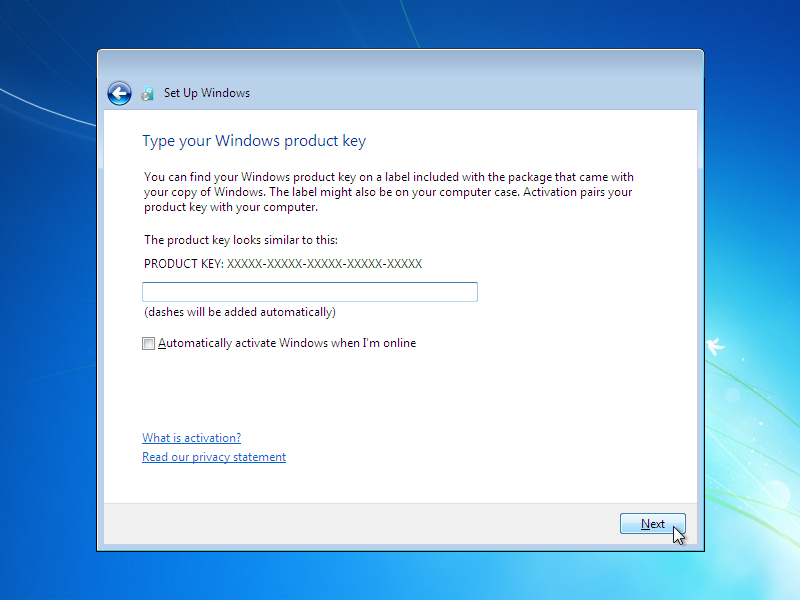Windows 7 merupakan sistem operasi buatan Microsoft yang masih menjadi salah satu pilihan bagi para pengguna komputer hingga saat ini. Dengan tampilan yang simpel dan mudah digunakan, Windows 7 memudahkan pengguna dalam mengoperasikan komputer. Namun, sebelum pengguna dapat menggunakan sistem operasi tersebut, pengguna harus melakukan proses instalasi terlebih dahulu. Berikut adalah panduan cara menginstal Windows 7 pada komputer anda.
Langkah Pertama: Persiapan Instalasi
Sebelum melakukan proses instalasi Windows 7, terdapat beberapa hal yang harus dipersiapkan terlebih dahulu. Pertama, pastikan komputer anda memenuhi spesifikasi minimum yang dibutuhkan oleh Windows 7. Spesifikasi minimum tersebut meliputi prosessor minimal 1 GHz, RAM minimal 1 GB untuk versi 32-bit dan 2 GB untuk versi 64-bit, hard disk dengan ruang kosong minimal 16 GB untuk versi 32-bit dan 20 GB untuk versi 64-bit, serta kartu grafis yang mendukung DirectX 9 dengan driver WDDM 1.0 atau lebih tinggi.
Selanjutnya, pastikan anda memiliki CD/DVD instalasi Windows 7 atau file ISO Windows 7 yang sudah di-download dari situs resmi Microsoft. Anda juga memerlukan sebuah kunci produk atau product key Windows 7. Kunci produk ini biasanya terdapat pada kotak atau DVD instalasi Windows 7. Jika anda membeli laptop atau komputer yang sudah dilengkapi dengan Windows 7, maka biasanya kunci produk ini sudah terpasang pada sistem operasi tersebut.
Setelah semuanya sudah dipersiapkan, pastikan backup data penting anda terlebih dahulu sebelum melakukan instalasi. Instalasi Windows 7 akan menghapus semua data pada hard disk komputer anda, sehingga pastikan anda sudah menyimpan data-data anda pada tempat yang aman.
Langkah Kedua: Booting dari Media Windows 7
Langkah selanjutnya adalah booting komputer anda dari media Windows 7 yang sudah dipersiapkan sebelumnya. Jika anda menggunakan CD atau DVD instalasi, maka masukkan CD atau DVD instalasi Windows 7 ke dalam CD/DVD drive pada komputer anda. Setelah itu, restart komputer anda dan tekan tombol yang ditunjukkan pada layar untuk masuk ke bios atau boot menu komputer anda. Biasanya tombol ini adalah F2, F10, F12, atau DEL.
Setelah berhasil masuk ke bios atau boot menu komputer anda, pastikan CD/DVD drive menjadi priority booting utama, sehingga komputer akan booting dari media Windows 7 yang terdapat pada CD/DVD drive tersebut. Kemudian, simpan pengaturan pada bios atau boot menu tersebut dan restart komputer anda.
Langkah Ketiga: Proses Instalasi Windows 7
Setelah booting dari media Windows 7, anda akan diarahkan ke layar instalasi Windows 7. Pilih bahasa yang ingin anda gunakan, kemudian klik “Install Now” untuk memulai proses instalasi.
Masukkan Product Key
Pada langkah ini, anda diminta untuk memasukkan kunci produk Windows 7. Kunci produk ini biasanya terdapat pada kotak atau DVD instalasi Windows 7. Masukkan kunci produk tersebut pada kolom yang tersedia kemudian klik “Next”.
Jika kunci produk yang anda masukkan sudah benar, maka anda akan diarahkan ke layar “License Terms”. Baca perjanjian lisensi dengan teliti dan jika anda setuju, maka klik “I accept the license terms” kemudian klik “Next”.
Pada langkah selanjutnya, Anda akan diminta memilih jenis instalasi Windows 7 yang ingin Anda lakukan. Terdapat dua jenis instalasi, yakni Upgrade dan Custom (Advanced). Jika Anda ingin memperbarui (upgrade) Windows yang telah ada di komputer Anda, maka pilih Upgrade. Namun, jika Anda ingin melakukan instalasi bersih (clean install), maka pilih Custom (Advanced).
Langkah Keempat: Mengatur Partisi Hard Disk
Langkah selanjutnya adalah mengatur partisi hard disk pada komputer Anda. Jika Anda memilih Upgrade pada langkah sebelumnya, maka Anda tidak perlu melakukan pengaturan partisi hard disk. Namun, jika Anda memilih Custom (Advanced), maka Anda harus mengatur partisi hard disk secara manual.
Pada langkah ini, Anda dapat membuat partisi baru pada hard disk atau memilih partisi yang sudah ada untuk dihapus atau diatur ukurannya. Anda juga dapat membuat partisi dengan sistem file NTFS atau FAT32.
Langkah Kelima: Proses Instalasi Berjalan
Setelah selesai mengatur partisi hard disk, maka langkah selanjutnya adalah proses instalasi akan dimulai. Proses instalasi Windows 7 akan memakan waktu beberapa menit tergantung pada spesifikasi komputer dan kecepatan media instalasi yang digunakan.
Selama proses instalasi berlangsung, komputer akan restart beberapa kali. Jangan cabut media instalasi atau mematikan komputer selama proses instalasi berjalan.
Langkah Keenam: Konfigurasi Awal Windows 7
Setelah proses instalasi selesai, komputer akan restart dan anda akan diarahkan pada layar konfigurasi awal Windows 7. Pada layar ini, anda diminta untuk mengatur beberapa pengaturan dasar seperti pengaturan bahasa, zona waktu, dan nama pengguna.
Pada langkah selanjutnya, anda diminta untuk membuat akun pengguna pada Windows 7. Anda dapat membuat akun pengguna dengan hak akses Administrator atau Standard. Jika anda membuat akun dengan hak akses Administrator, maka Anda memiliki hak akses penuh untuk mengatur sistem operasi Windows 7. Namun, jika Anda membuat akun dengan hak akses Standard, maka Anda hanya memiliki akses terbatas.
Setelah selesai mengatur pengaturan awal, Windows 7 siap digunakan pada komputer Anda.
FAQ
Pertanyaan 1: Apakah Saya Dapat Menginstal Windows 7 Tanpa Kunci Produk?
Jawaban: Tidak, Anda memerlukan kunci produk untuk mengaktifkan Windows 7 setelah berhasil diinstal. Jika Anda tidak memiliki kunci produk, maka Anda dapat membelinya dari situs resmi Microsoft atau toko-toko komputer terdekat.
Pertanyaan 2: Apakah Ada Cara Lain Untuk Menginstal Windows 7 Selain Dari CD/DVD?
Jawaban: Ya, Anda dapat menginstal Windows 7 melalui USB flashdisk. Untuk melakukannya, Anda memerlukan file ISO Windows 7 dan software pembuat bootable USB seperti Rufus atau WinToFlash. Setelah itu, ikuti langkah-langkah yang sama seperti pada instalasi melalui CD/DVD.