Windows 10 is an operating system developed by Microsoft that is widely used around the world. However, it is not uncommon for users to have to reinstall it on their laptops or PCs. In this article, we will discuss various ways to install Windows 10 using a flash drive (flashdisk).
 Cara Instal Windows 10 dengan Flashdisk
Cara Instal Windows 10 dengan Flashdisk
One of the most commonly used methods to reinstall Windows 10 is by using a flash drive or USB. Here are the steps to follow:
Step 1: Download the Windows 10 ISO File
Firstly, you will need to download the Windows 10 ISO file from Microsoft’s official website. Once you have downloaded this file, you can use it to create an installation media either on a DVD or USB flash drive.
Step 2: Create Bootable USB Flash Drive
Insert your USB flash drive into your laptop or PC. Open the command prompt by pressing the Windows key + X and select Command Prompt (Admin). When the command prompt opens, type “diskpart” and press enter. Type “list disk” and press enter to show all the disks connected to your system. Type “select disk x” (without quotes) to select your USB flash drive instead of x. Type “clean” to delete all the data and format the USB flash drive. Next, type “create partition primary” to create a new partition. Type “format fs=ntfs quick” to format the flash drive again. Finally, type “active” and exit diskpart.
Step 3: Copy Windows 10 ISO File to USB Flash Drive
After creating the bootable USB flash drive, you need to copy the Windows 10 ISO file into it. You can do this easily by double-clicking on the ISO file and selecting the option to copy it to the USB flash drive.
Step 4: Boot From The USB Drive
To install Windows 10, you need to boot from the bootable USB flash drive. To do this, insert the USB drive into your laptop or PC and then restart the computer. When the computer starts up, you will need to press the appropriate key to enter the BIOS setup (usually one of F2, F10, or DEL). Once you are in the BIOS setup, navigate to the Boot tab and select the USB flash drive as the primary boot device. Save your changes and exit the BIOS setup. When your computer restarts, it should boot it from the USB flash drive automatically.
 Cara Instal Ulang Laptop ASUS Windows 7 dengan Flashdisk
Cara Instal Ulang Laptop ASUS Windows 7 dengan Flashdisk
If you have an ASUS laptop and want to reinstall Windows 7 using a flash drive, here are the steps to follow:
Step 1: Download the Windows 7 ISO File
You will need to download the Windows 7 ISO file from the Microsoft website. Once downloaded, you can move to the next step.
Step 2: Create Bootable USB Flash Drive with Windows 7 media
You will need to use a tool called “Windows USB/DVD Download Tool” to make bootable USB flash drive from the Windows 7 ISO file. It is a free tool provided by Microsoft that can be downloaded from their website. Use this tool to create the bootable USB flash drive with Windows 7 media. Plug your USB flash drive into your laptop and make sure it is set up to boot from the USB drive. Restart your laptop and press the appropriate key to enter the BIOS setup (usually one of F2, F10, or DEL). Once you are in the BIOS setup, navigate to the Boot tab and select the USB flash drive as the primary boot device. Save your changes and exit the BIOS setup. When your laptop restarts, it will boot it from the USB flash drive automatically.
 Cara Install Windows 10, Bisa Pakai Flashdisk atau DVD!
Cara Install Windows 10, Bisa Pakai Flashdisk atau DVD!
You can install Windows 10 using a flash disk or DVD. Here are the steps to follow:
Step 1: Download the Windows 10 ISO File
Go to the official Microsoft website and download the Windows 10 ISO file. Save it in a location that you will easily find later on.
Step 2: Create Bootable USB Flash Drive or DVD
You need to create a bootable USB flash drive or DVD with the Windows 10 ISO file so that you can install the operating system. You can use a free application like Rufus to do this. Once you have downloaded Rufus, insert your USB flash drive or DVD into your laptop or PC, and then run Rufus. Choose the USB flash drive or DVD you’ve inserted as the Device and select the Windows 10 ISO file as the Boot Selection. You can then hit the “Start” button to initiate the process of creating a bootable USB flash drive or DVD.
Step 3: Boot From Your Flash Disk or DVD
Ensure that your laptop or PC is turned off. Plug in your USB flash drive or DVD that has the Windows 10 ISO file and restart your laptop or PC. When your device starts running, press the appropriate key (usually one of F2, F10, or DEL) to enter the BIOS setup. In the Boot tab, select USB-DVD or USB-CD/DVD as the first boot option and then press F10 to save the changes and exit the BIOS setup.
 Cara Instal Windows 10 dengan Flashdisk, Instal Windows dengan Mudah
Cara Instal Windows 10 dengan Flashdisk, Instal Windows dengan Mudah
If you want to install Windows 10 using a flash disk, here is an alternative method:
Step 1: Download the Windows 10 ISO File
Go to the official Microsoft website and download the Windows 10 ISO file. Save it in a location that you will easily find later on.
Step 2: Create Bootable USB Flash Drive
You need to create a bootable USB flash drive with the Windows 10 ISO file so that you can install the operating system. You can use a free application like Rufus to do this. Once you have downloaded Rufus, insert your USB flash drive into your laptop or PC, and then run Rufus. Choose the USB flash drive you’ve inserted as the Device and select the Windows 10 ISO file as the Boot Selection. You can then hit the “Start” button to initiate the process of creating a bootable USB flash drive.
Step 3: Boot From The USB Drive
Ensure that your laptop or PC is turned off. Plug in your USB flash drive that has the Windows 10 ISO file and restart your laptop or PC. When your device starts running, press the appropriate key (usually one of F2, F10, or DEL) to enter the BIOS setup. In the Boot tab, select USB-DVD or USB-CD/DVD as the first boot option and then press F10 to save the changes and exit the BIOS setup.
FAQs
Q: Can I use the same Windows 10 license key for multiple installations?
A: No, you cannot use the same Windows 10 license key for multiple installations. Each installation requires a unique license key. If you try to use the same license key for multiple installations, you will encounter activation issues that will require you to contact Microsoft support.
Q: Will my personal data be erased during the reinstallation process?
A: Yes, your personal data will be erased during the reinstallation process. It is important to back up your important data and files before proceeding with the installation process.
Video Tutorial: How to Install Windows 10 with a Flash Drive
Reinstalling Windows 10 with a flash drive can be an easy process as long as you follow these steps carefully. Ensure that you have backed up your data and acquired the necessary software before proceeding with the installation. By doing so, you can avoid losing your personal data. Additionally, always make sure to use a genuine license key to avoid any activation issues.
 Cara Instal Windows 10 dengan Flashdisk
Cara Instal Windows 10 dengan Flashdisk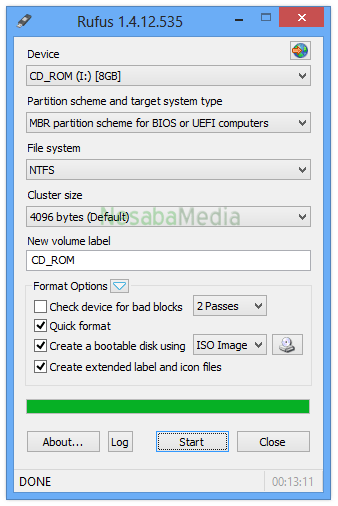 Cara Instal Ulang Laptop ASUS Windows 7 dengan Flashdisk
Cara Instal Ulang Laptop ASUS Windows 7 dengan Flashdisk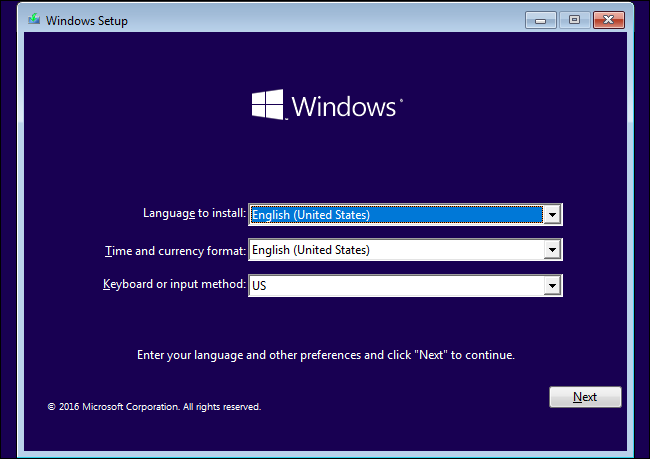 Cara Install Windows 10, Bisa Pakai Flashdisk atau DVD!
Cara Install Windows 10, Bisa Pakai Flashdisk atau DVD!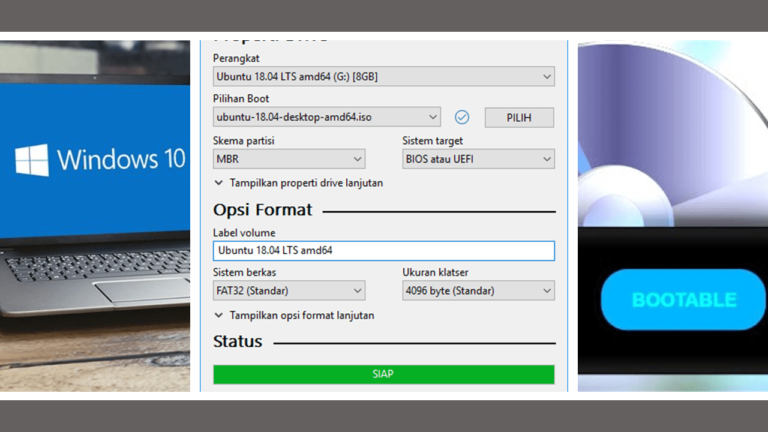 Cara Instal Windows 10 dengan Flashdisk, Instal Windows dengan Mudah
Cara Instal Windows 10 dengan Flashdisk, Instal Windows dengan Mudah