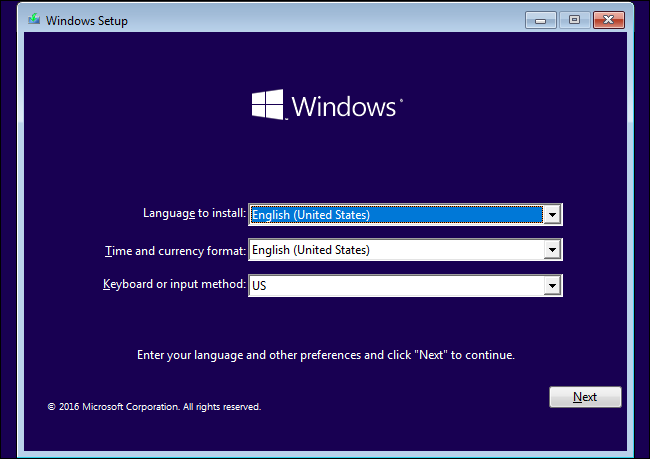Jika Anda menggunakan komputer, laptop, atau perangkat Windows lainnya, kemungkinan besar Anda pernah mengalami masalah yang memerlukan instal ulang sistem operasi. Ada berbagai alasan mengapa seseorang perlu melakukan instal ulang Windows, seperti crash sistem, masalah virus, atau hanya sebagai cara untuk memperbarui sistem. Dalam artikel ini, kami akan membahas beberapa cara melakukan instal ulang Windows, baik itu Windows 7, Windows 10, atau versi Windows lainnya.
Cara Install Ulang Windows 7
Untuk melakukan instal ulang Windows 7, Anda memerlukan CD instalasi Windows 7 dan kunci produk yang sesuai. Pastikan Anda mem-backup semua data penting sebelum memulai proses instalasi, karena semua data pada hard drive akan dihapus selama proses instalasi.
Langkah pertama adalah menyalakan komputer dan boot menggunakan CD instalasi Windows 7. Anda dapat menekan tombol boot option pada komputer Anda untuk memilih boot dari CD-ROM. Setelah Windows boot dari CD instalasi, ikuti panduan instalasi seperti yang ditampilkan pada layar.
Di menu Install Windows, pilih bahasa dan waktu di mana komputer Anda berada, lalu klik Next. Kemudian, klik Install Now untuk memulai proses instalasi. Anda akan diminta untuk memasukkan kunci produk, jadi pastikan Anda memiliki kunci produk yang valid dan sesuai. Setelah Anda memasukkan kunci produk dan menerima Persyaratan Lisensi, pilih Custom Installation untuk memulai instalasi baru.
Selanjutnya, Anda akan melihat daftar partisi di hard drive Anda. Pilih partisi di mana Anda ingin menginstal Windows dan tekan Next. Komputer Anda akan mulai menyalin file instalasi ke hard drive dan melakukan instalasi. Proses instalasi dapat memakan waktu sekitar 30-60 menit, tergantung pada kecepatan komputer Anda.
Setelah proses instalasi selesai, Anda akan diminta untuk memasukkan nama pengguna dan informasi jaringan. Setelah Anda selesai mengisi informasi ini, komputer Anda akan memulai Windows 7 baru yang berfungsi dengan baik.
Cara Install Ulang Windows 10
Untuk melakukan instal ulang Windows 10, Anda memerlukan CD instalasi Windows 10 atau USB flash drive dengan file instalasi Windows 10 yang telah dibuat sebelumnya. Pastikan Anda mem-backup semua data penting sebelum memulai proses instalasi.
Langkah pertama adalah menyalakan komputer dan boot menggunakan CD instalasi Windows 10 atau USB flash drive. Anda dapat menekan tombol boot option pada komputer Anda untuk memilih boot dari CD-ROM atau USB flash drive. Setelah Windows boot dari CD instalasi atau flash drive, ikuti panduan instalasi seperti yang ditampilkan pada layar.
Di menu Install Windows, pilih bahasa dan waktu di mana komputer Anda berada, lalu klik Next. Kemudian, klik Install Now untuk memulai proses instalasi. Anda akan diminta untuk memasukkan kunci produk, jadi pastikan Anda memiliki kunci produk yang valid dan sesuai. Jika Anda tidak memiliki kunci produk, Anda masih dapat memasukkan kunci produk nanti setelah instalasi selesai.
Setelah Anda memasukkan kunci produk dan menerima Persyaratan Lisensi, pilih Custom Installation untuk memulai instalasi baru. Selanjutnya, Anda akan melihat daftar partisi di hard drive Anda. Pilih partisi di mana Anda ingin menginstal Windows dan tekan Next. Komputer Anda akan mulai menyalin file instalasi ke hard drive dan melakukan instalasi. Proses instalasi dapat memakan waktu sekitar 30-60 menit, tergantung pada kecepatan komputer Anda.
Setelah proses instalasi selesai, Anda akan diminta untuk memasukkan nama pengguna dan informasi jaringan. Setelah Anda selesai mengisi informasi ini, komputer Anda akan memulai Windows 10 baru yang berfungsi dengan baik.
Cara Install Ulang Windows 10 dengan Clean Install
Jika Anda ingin melakukan instal ulang Windows 10 dengan clean install, berikut adalah langkah-langkahnya:
- Melakukan backup data penting sebelum memulai proses instalasi
- Download file ISO Windows 10 terbaru dari situs resmi Microsoft
- Burn file ISO ke DVD atau buat bootable USB flash drive dengan menggunakan software seperti Rufus
- Boot dari CD atau USB flash drive yang telah dibuat sebelumnya
- Pilih bahasa dan waktu yang sesuai, lalu klik Next
- Klik Install Now untuk memulai instalasi
- Masukkan kunci produk jika diminta
- Pilih Custom Install dan pilih partisi di mana Anda ingin menginstal Windows 10
- Klik Drive Options dan kemudian klik Format untuk menghapus partisi yang ada dan membuat partisi baru
- Jika memilih untuk membuat partisi baru, setelah formasi, klik New untuk membuat partisi baru dengan ukuran yang diinginkan. Anda bisa memilih beberapa partisi jika ingin mengatur drive Anda dengan lebih rinci. Klik Next.
- Proses instalasi akan dimulai. Proses ini dapat memakan waktu antara 30-60 menit tergantung pada kecepatan komputer Anda.
- Setelah instalasi selesai, ikuti langkah pukul 7 dan mulai kembali menggunakan Windows 10 Anda.
Clean install adalah pilihan yang baik ketika Anda ingin membuat lingkungan yang bersih dan segar untuk sistem operasi Anda, meningkatkan kinerja sistem dan menghapus semua program dan data yang tidak diperlukan.
Cara Install Ulang Windows 10 dengan USB Flash Drive
Jika Anda tidak memiliki DVD installer Windows 10, Anda masih dapat melakukan instal ulang Windows 10 menggunakan USB flash drive. Berikut adalah langkah-langkah yang perlu diikuti:
- Mempersiapkan USB flash drive dengan kapasitas minimal 8GB
- Download file ISO Windows 10 terbaru dari situs resmi Microsoft
- Buat USB bootable menggunakan software seperti Rufus
- Boot dari USB flash drive
- Pilih bahasa dan waktu yang sesuai, lalu klik Next
- Klik Install Now untuk memulai instalasi
- Masukkan kunci produk jika diminta
- Pilih Custom Install dan pilih partisi di mana Anda ingin menginstal Windows 10
- Klik Drive Options dan kemudian klik Format untuk menghapus partisi yang ada dan membuat partisi baru
- Jika memilih untuk membuat partisi baru, setelah formasi, klik New untuk membuat partisi baru dengan ukuran yang diinginkan. Anda bisa memilih beberapa partisi jika ingin mengatur drive Anda dengan lebih rinci. Klik Next.
- Proses instalasi akan dimulai. Proses ini dapat memakan waktu antara 30-60 menit tergantung pada kecepatan komputer Anda.
- Setelah instalasi selesai, ikuti langkah pukul 7 dan mulai kembali menggunakan Windows 10 Anda.
Cara ini jauh lebih efektif daripada menggunakan CD installer DVD yang hanya dapat digunakan untuk satu kali proses instalasi, dan USB bootable dapat digunakan berkali-kali untuk banyak komputer.
FAQ
Berikut adalah beberapa FAQ yang sering diajukan tentang cara menginstal ulang Windows.
1. Apa yang harus saya lakukan sebelum melakukan instal ulang Windows?
Pastikan Anda mem-backup semua data penting sebelum memulai proses instalasi, karena semua data pada hard drive akan dihapus selama proses instalasi. Pastikan juga Anda memiliki semua kunci produk yang diperlukan untuk mengaktifkan Windows setelah instalasi selesai.
2. Apa itu clean install?
Clean install adalah proses instalasi yang membuat lingkungan yang bersih dan segar pada sistem operasi, meningkatkan kinerja sistem dan menghapus semua program dan data yang tidak diperlukan.
Video Tutorial Cara Install Ulang Windows 10
Itulah langkah-langkah yang perlu diikuti untuk melakukan instal ulang Windows. Pastikan Anda mem-backup semua data penting sebelum memulai proses instalasi. Sebaiknya juga mempertimbangkan untuk melakukan clean install, yang dapat meningkatkan performa sistem Anda. Semoga artikel ini bermanfaat untuk Anda dan membantu Anda melakukan instal ulang Windows dengan mudah dan cepat.