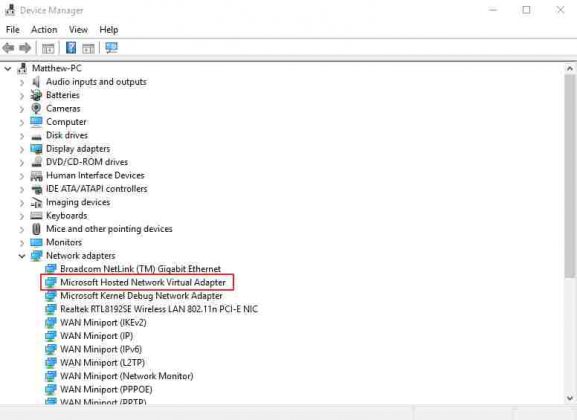Apakah Anda mengalami masalah dengan jaringan terhosting di Windows 10? Jika ya, Anda bukan satu-satunya. Banyak pengguna Windows 10 mengalami masalah terkait jaringan terhosting dan seringkali sulit memperbaiki masalah tersebut. Namun, jangan khawatir karena dalam artikel ini kami akan memberikan 8 cara untuk memperbaiki masalah “hosted network couldn’t be started” di Windows 10.
Gambar 1: Cara Memperbaiki Hosted Network di Windows 10
1. Pastikan Hosted Network Virtual Adapter Sudah Terinstal
Langkah pertama yang perlu Anda lakukan adalah memeriksa apakah hosted network virtual adapter sudah terinstal atau belum. Caranya, buka Device Manager dan cari “Network adapters”. Jika adapter sudah diinstal, seharusnya Anda dapat menemukan “Microsoft Hosted Network Virtual Adapter”. Jika tidak, Anda perlu menginstal ulang driver adapter tersebut.
Gambar 2: Microsoft Hosted Network Virtual Adapter
2. Memeriksa Apakah Hosted Network sudah Diaktifkan
Jika hosted network virtual adapter sudah diinstal, langkah selanjutnya adalah memeriksa apakah hosted network sudah diaktifkan atau belum. Anda bisa menggunakan perintah Command Prompt untuk memeriksa hal tersebut. Pertama, buka Command Prompt dengan hak akses Administrator. Kemudian, ketikkan perintah “netsh wlan show drivers”. Jika hosted network didukung, maka pada bagian “Hosted network supported” akan terlihat tulisan “Yes”.
Gambar 3: Memeriksa Apakah Hosted Network Sudah Diaktifkan
3. Mengaktifkan Hosted Network Virtual Adapter
Jika hosted network sudah diaktifkan, namun masih tidak bisa diakses, Anda bisa mencoba untuk menonaktifkan dan mengaktifkannya lagi. Untuk mengaktifkan hosted network virtual adapter, gunakan perintah Command Prompt. Pertama, buka Command Prompt dengan hak akses Administrator. Kemudian, ketikkan perintah “netsh wlan set hostednetwork mode=allow ssid=nama_anda key=sandi_anda”. Jangan lupa untuk mengganti “nama_anda” dan “sandi_anda” dengan nama SSID dan password yang Anda inginkan. Setelah itu, aktifkan hosted network dengan perintah “netsh wlan start hostednetwork”.
Gambar 4: Mengaktifkan Hosted Network Virtual Adapter
4. Restart Network Service
Jika hosted network masih belum bisa diakses setelah diaktifkan, Anda bisa mencoba untuk restart network service. Anda bisa melakukannya dengan cara membuka Command Prompt dengan hak akses Administrator kemudian ketikkan perintah “netsh winsock reset” dan “netsh int ip reset”. Setelah itu, restart laptop atau PC Anda.
5. Menggunakan Settings untuk Memperbaiki Hosted Network
Jika Anda masih mengalami masalah terkait hosted network, Anda bisa mencoba untuk memperbaikinya melalui pengaturan laptop atau PC Anda. Pertama, buka “Settings” kemudian pilih “Network & Internet”. Selanjutnya, pilih “Mobile hotspot” dan klik “Edit”. Pada halaman “Edit Network Info”, pastikan nama jaringan dan kata sandi yang diisi sudah benar. Jika sudah, klik “Save”. Kemudian, matikan hotspot sementara dan aktifkan kembali.
Gambar 5: Menggunakan Settings untuk Memperbaiki Hosted Network
6. Membuat Group Policy
Jika masalah hosted network masih belum terselesaikan, Anda bisa mencoba membuat group policy untuk memperbaikinya. Pertama, buka “Run” dengan cara menekan tombol Windows + R. Setelah itu, ketikkan “gpedit.msc” dan tekan Enter. Pada jendela Group Policy Editor, buka “Administrative Templates” dan pilih “Network”. Selanjutnya, pilih “Windows Connection Manager” dan klik dua kali pada “Prohibit access of the Windows Connect Now wizards”. Pilih “Enabled” dan klik “OK”. Setelah itu, restart laptop atau PC Anda.
Gambar 6: Membuat Group Policy untuk Memperbaiki Hosted Network
7. Menginstal Ulang Driver Wireless Network Adapter
Jika semua cara di atas masih belum bisa memperbaiki masalah hosted network, cobalah menginstal ulang driver wireless network adapter. Caranya, buka Device Manager kemudian cari “Network adapters”. Klik kanan pada wireless network adapter Anda dan pilih “Uninstall device”. Setelah itu, restart laptop atau PC Anda. Setelah restart, driver akan diinstal ulang secara otomatis. Jika driver belum terinstal, Anda bisa mengunduhnya dari situs resmi pabrikannya.
Gambar 7: Menginstal Ulang Driver Wireless Network Adapter
8. Menggunakan Fitur Troubleshoot
Terakhir, jika semua cara di atas masih belum berhasil menyelesaikan masalah hosted network, Anda bisa mencoba menggunakan fitur troubleshoot di Windows 10. Caranya, buka “Settings” kemudian pilih “Update & Security”. Selanjutnya, pilih “Troubleshoot” dan klik “Additional troubleshooters”. Pilih “Network Adapter” dan klik “Run the troubleshooter”. Ikuti instruksi yang diberikan dan tunggu hingga proses troubleshoot selesai.
FAQ
1. Apakah hosted network virtual adapter harus terinstal pada Windows 10?
Ya, hosted network virtual adapter harus terinstal pada Windows 10 agar Anda dapat menggunakan jaringan terhosting.
2. Apakah saya harus memiliki koneksi internet untuk menggunakan jaringan terhosting?
Tidak, Anda tidak memerlukan koneksi internet untuk menggunakan jaringan terhosting. Namun, Anda harus terhubung ke jaringan WiFi atau melalui kabel LAN agar jaringan terhosting bisa digunakan oleh perangkat lain.
Video Youtube: Cara Memperbaiki Hosted Network di Windows 10
Dalam artikel ini, kami telah memberikan 8 cara untuk memperbaiki masalah “hosted network couldn’t be started” di Windows 10. Jika Anda mengalami masalah yang sama, cobalah salah satu dari cara di atas. Tetapi, jika Anda masih mengalami masalah, Anda bisa mencoba untuk menghubungi bantuan teknis dari pembuat laptop atau PC Anda.