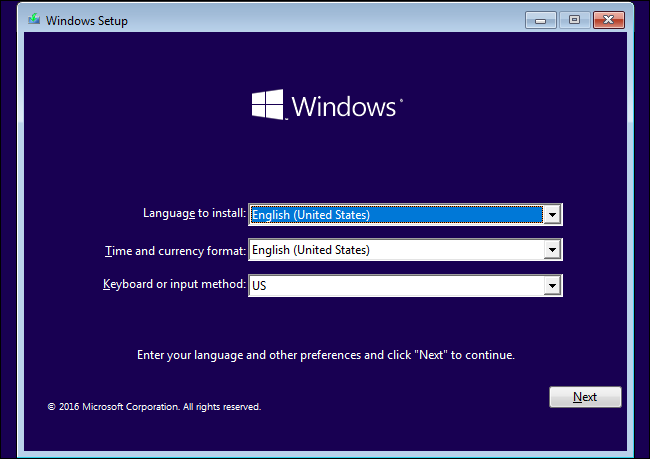Cara menginstal ulang sistem operasi seperti Windows 10 sangat penting bagi banyak orang. Mungkin kamu tengah mengalami masalah di PC atau laptop yang tidak bisa diatasi dengan cara lain, atau mungkin ingin menyegarkan sistem operasimu agar kinerjanya lebih lancar dan optimal. Tidak peduli apa alasanmu, menginstal ulang Windows 10 dapat membantu memperbaiki masalah yang mengganggu dan membuka jalan menuju pengalaman komputasi yang lebih baik.
Cara Install Ulang Windows 10 Mudah, Cepat, Aman!
Menginstal ulang sistem operasi Windows 10 tidaklah sulit. Berikut ini adalah langkah-langkah mudah menginstal ulang sistem operasi Windows 10:
1. Siapkan instalasi Windows 10
Sebelum kamu menginstal ulang Windows 10, kamu harus menyiapkan instalasi Windows 10 terlebih dahulu. Kamu bisa mendapatkan file instalasi Windows 10 dari situs resmi Microsoft atau membelinya dari toko-toko yang menjual software.
2. Backup data
Sebelum menginstal ulang Windows 10, pastikan kamu membuat backup data terlebih dahulu. Backup data dilakukan agar data yang penting seperti dokumen, foto, video, dan lainnya tidak hilang.
3. Persiapkan USB bootable atau DVD
Setelah backup data selesai, kamu harus mempersiapkan USB bootable atau DVD untuk melakukan booting komputer atau laptop. Kamu bisa membuat USB bootable dengan bantuan tool seperti Rufus atau Windows Media Creation Tool.
4. Mulai broadcast dari media instalasi Windows 10
Dalam tahap ini kamu harus memilih media instalasi Windows 10 yang sudah kamu siapkan. Pilih drive USB bootable atau DVD yang sudah kamu masukkan pada perangkat, kemudian restart atau matikan komputer dan nyalakan lagi untuk memulai proses install ulang.
5. Pilih bahasa, zona waktu, dan keyboard
Setelah PC atau laptop dinyalakan kembali, pilih bahasa, zona waktu, dan keyboard yang ingin kamu gunakan.
6. Klik Install Now
Klik Install Now untuk memulai proses instalasi Windows 10.
7. Masukkan serial number Windows 10
Pada tahap ini, kamu akan diminta untuk memasukkan serial number atau product key Windows 10. Product key dapat ditemukan di kotak CD/DVD saat kamu membeli software Windows 10 baru atau dalam email dari toko software tempat kamu membelinya. Jika kamu sudah memiliki serial number, masukkan dan klik Next.
8. Pilih jenis instalasi Windows 10
Setelah tahap memasukkan serial number, kamu akan diminta untuk memilih jenis instalasi Windows 10. Pilih “Custom: Install Windows only (advanced)”, karena kamu akan melakukan instal ulang Windows 10.
9. Pilih partisi hard disk
Kemudian kamu harus memilih partisi hard disk mana yang ingin kamu install Windows 10. Jika kamu ingin menghapus semua data pada hard disk, kamu bisa memilih partisi C dan kemudian klik Format. Setelah hard disk partisi diformat, klik Next untuk mulai proses instalasi Windows 10.
10. Tunggu hingga proses selesai
Kamu harus menunggu hingga proses instalasi Windows 10 selesai. Lamanya waktu instalasi tergantung pada kecepatan CPU dan spesifikasi PC atau laptop kamu. Setelah instalasi selesai, perangkat kamu akan restart dan kamu siap untuk menggunakan Windows 10.
Cara Install Ulang Windows 7
Jika kamu masih menggunakan sistem operasi Windows 7, maka kamu juga perlu menginstal ulang jika ingin memperbaiki masalah atau menyegarkan sistem operasi. Berikut ini adalah langkah-langkah mudah menginstal ulang sistem operasi Windows 7:
1. Siapkan instalasi Windows 7
Sebelum menginstal ulang Windows 7, kamu harus menyiapkan instalasi Windows 7 terlebih dahulu. Kamu bisa mendapatkan file instalasi Windows 7 dari situs resmi Microsoft atau membelinya dari toko-toko yang menjual software.
2. Backup data
Seperti menginstal ulang Windows 10, backup data juga sangat penting sebelum menginstal ulang Windows 7. Backup data dilakukan agar data yang penting seperti dokumen, foto, video, dan lainnya tidak hilang.
3. Persiapkan DVD instalasi Windows 7 atau USB bootable
Setelah backup data selesai, kamu harus mempersiapkan DVD instalasi Windows 7 atau USB bootable untuk melakukan booting komputer atau laptop. Kamu bisa membuat USB bootable dengan bantuan tool seperti Rufus atau Windows 7 USB DVD Download Tool.
4. Booting PC atau laptop dengan DVD instalasi Windows 7 atau USB bootable
Dalam tahap ini kamu harus memilih media instalasi Windows 7 yang sudah kamu siapkan. Pilih drive USB bootable atau DVD yang sudah kamu masukkan pada perangkat, kemudian restart atau matikan komputer dan nyalakan lagi untuk memulai proses install ulang.
5. Pilih bahasa, zona waktu, dan keyboard
Setelah PC atau laptop dinyalakan kembali, pilih bahasa, zona waktu, dan keyboard yang ingin kamu gunakan.
6. Klik Install Now
Klik Install Now untuk memulai proses instalasi Windows 7.
7. Masukkan serial number Windows 7
Pada tahap ini, kamu akan diminta untuk memasukkan serial number atau product key Windows 7. Product key dapat ditemukan di kotak CD/DVD saat kamu membeli software Windows 7 baru atau dalam email dari toko software tempat kamu membelinya. Jika kamu sudah memiliki serial number, masukkan dan klik Next.
8. Baca dan terima syarat dan ketentuan
Klik pada kotak “I Accept the License Terms” dan klik Next.
9. Pilih jenis instalasi Windows 7
Setelah tahap membaca syarat dan ketentuan, kamu akan diminta untuk memilih jenis instalasi Windows 7. Pilih “Custom (advanced)”, karena kamu akan melakukan instal ulang Windows 7.
10. Pilih partisi hard disk
Kemudian kamu harus memilih partisi hard disk mana yang ingin kamu install Windows 7. Jika kamu ingin menghapus semua data pada hard disk, kamu bisa memilih partisi C dan kemudian klik Format. Setelah hard disk partisi diformat, klik Next untuk mulai proses instalasi Windows 7.
11. Tunggu hingga proses selesai
Kamu harus menunggu hingga proses instalasi Windows 7 selesai. Lamanya waktu instalasi tergantung pada kecepatan CPU dan spesifikasi PC atau laptop kamu. Setelah instalasi selesai, perangkat kamu akan restart dan kamu siap untuk menggunakan Windows 7.
FAQ
1. Apa yang harus saya lakukan sebelum menginstal ulang Windows?
Sebelum menginstal ulang Windows, kamu harus membuat backup data pentingmu karena proses instalasi ulang akan menghapus semua data yang ada pada hard disk. Pastikan kamu sudah menyiapkan file instalasi Windows 10 atau Windows 7 dan juga USB bootable atau DVD. Selain itu, pastikan juga kamu mempunyai serial number atau product key Windows 10 atau Windows 7. Jika kamu belum memiliki product key, kamu bisa membelinya dari toko software terdekat atau situs resmi Microsoft.
2. Apakah proses menginstal ulang Windows akan memperbaiki masalah pada PC atau laptop saya?
Menginstal ulang Windows dapat membantu memperbaiki masalah pada PC atau laptop kamu. Namun, sebelum menginstal ulang, pastikan kamu telah mencoba mengatasi masalah dengan memperbaiki registry, menjalankan proses disk cleanup, dan memeriksa kesehatan hard disk. Jika setelah melakukan tiga proses tersebut masalah tetap tidak teratasi, maka menginstal ulang Windows bisa menjadi solusi.
Video Tutorial
Gambar
Cara Install Ulang Pc Windows 10
Source: https://carisinyal.com/
Cara Install Ulang Windows 10
Source: https://windowsku.com/
Cara Install Ulang Windows 7
Source: https://radea.co.id/
Cara Install Windows 10, Bisa Pakai Flashdisk atau DVD!
Source: https://telset.id/
Cara Install Ulang Windows 10 Original Bawaan Laptop (Lengkap)
Source: https://lockhartlondon.com/