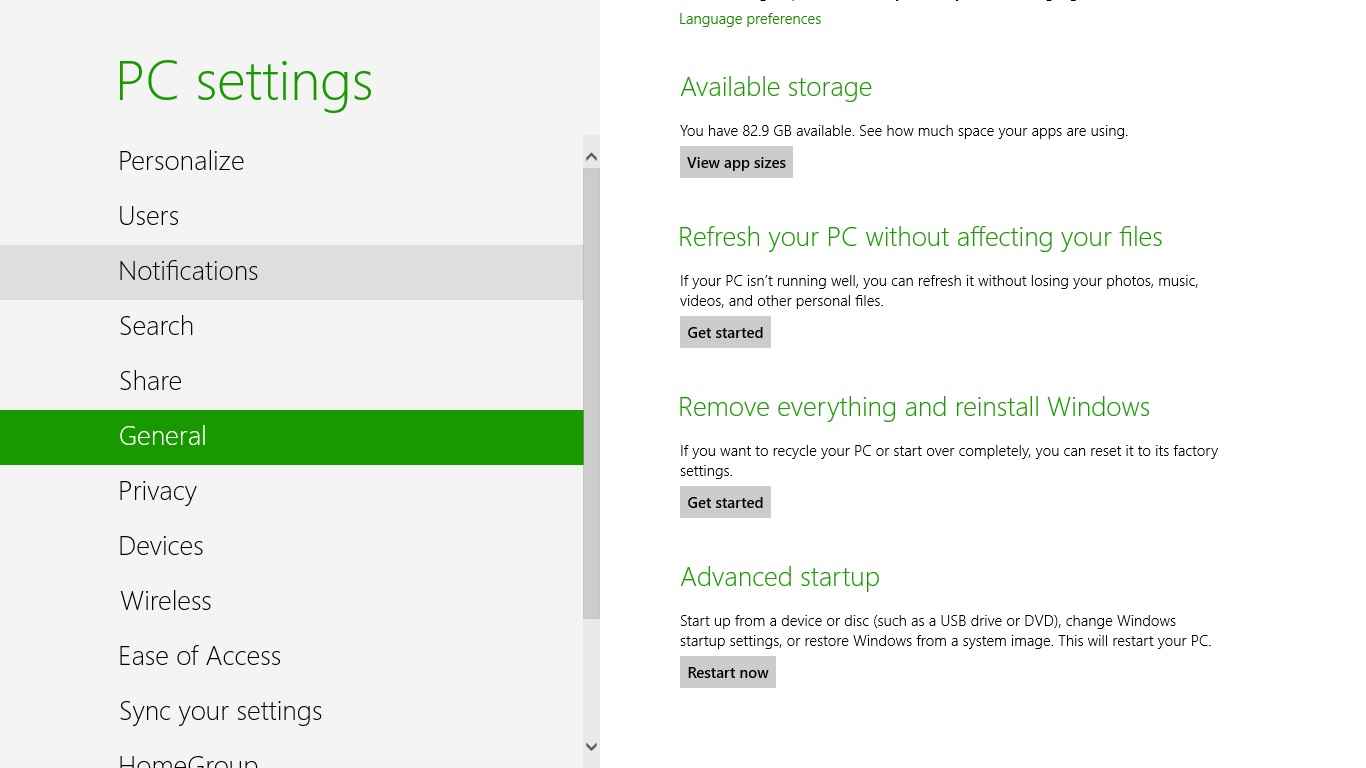Cara Install Ulang Windows 10 dengan Mudah dan Cepat
Windows 10 adalah salah satu sistem operasi paling populer yang digunakan oleh pengguna komputer di seluruh dunia. Namun, terkadang, pengguna mungkin perlu melakukan instalasi ulang sistem operasi. Hal ini bisa terjadi jika sistem operasi mengalami kerusakan atau pengguna ingin mulai dari awal dengan sistem operasi yang lebih bersih dan stabil.
Langkah-langkah Instalasi Ulang Windows 10
Berikut ini adalah langkah-langkah yang dapat Anda ikuti untuk melakukan instalasi ulang Windows 10:
1. Siapkan Media Instalasi
Langkah pertama dalam melakukan instalasi ulang Windows 10 adalah menyiapkan media instalasi. Anda dapat menyiapkan media instalasi dengan menggunakan CD/DVD atau USB flash drive. Pastikan untuk menggunakan media yang kosong atau yang dapat dihapus terlebih dahulu dan juga memperhatikan versi Windows 10 yang ingin Anda instal.
2. Boot dari Media Instalasi
Setelah media instalasi siap, Anda perlu menyisipkannya ke dalam komputer dan melakukan boot dari media instalasi tersebut. Untuk melakukannya, Anda perlu mengubah setting BIOS di komputer Anda agar dapat boot dari media instalasi. Anda dapat mengubah setting BIOS dengan menekan tombol tertentu saat komputer Anda menyala, tergantung pada jenis motherboard dan BIOS yang digunakan.
3. Pilih Bahasa dan Pilihan Lainnya
Setelah boot dari media instalasi berhasil, Anda akan diarahkan ke layar dimana Anda dapat memilih bahasa yang ingin digunakan. Setelah itu, pilih juga format waktu, mata uang, dan pilihan lainnya sesuai preferensi Anda.
4. Klik Install now
Selanjutnya, Anda perlu mengklik tombol Install now untuk memulai proses instalasi Windows 10. Anda akan memasuki tahap dimana Anda harus menyetujui perjanjian lisensi pengguna akhir dari Windows 10 sebelum Anda dapat melanjutkan instalasi.
5. Pilih Tipe Instalasi
Dalam langkah selanjutnya, Anda akan diminta memilih jenis instalasi yang ingin dilakukan. Pilihlah opsi ‘Custom: Install Windows Only’ agar Anda dapat melakukan instalasi bersih dan menghapus semua data pada hard disk komputer Anda. Namun, jika Anda masih memerlukan data yang ada pada hard disk, maka pilih opsi Upgrade: Install Windows and Keep Files, Settings, and Applications.
6. Pilih Partisi Hard Disk
Setelah memilih jenis instalasi yang ingin Anda lakukan, Anda akan diminta memilih partisi hard disk tempat Anda ingin melakukan instalasi. Jika hard disk Anda hanya memiliki satu partisi, maka partisi tersebut akan terpilih secara otomatis. Namun, jika Anda memiliki lebih dari satu partisi, maka pilih partisi yang kosong atau partisi yang ingin Anda hapus.
7. Tunggu Proses Installasi Selesai dan Lakukan Konfigurasi Awal
Setelah memilih partisi hard disk, Anda dapat melanjutkan proses instalasi. Tunggu hingga proses instalasi selesai dan komputer Anda akan restart secara otomatis. Setelah proses restart selesai, Anda akan diminta melakukan konfigurasi awal Windows 10. Masukkan nama pengguna, password, dan pilihan lainnya sesuai dengan preferensi Anda.
FAQ
Apa yang harus saya lakukan sebelum melakukan instalasi ulang Windows 10?
Sebelum melakukan instalasi ulang Windows 10, pastikan untuk melakukan backup data penting Anda terlebih dahulu. Selain itu, pastikan juga Anda memiliki media instalasi yang sesuai dan memiliki versi Windows 10 yang ingin Anda instal.
Apakah saya perlu menginstal driver setelah melakukan instalasi ulang Windows 10?
Ya, setelah melakukan instalasi ulang Windows 10, Anda perlu menginstal driver untuk memastikan komputer Anda dapat berfungsi dengan optimal. Anda dapat mengunduh driver dari situs web resmi produsen komputer Anda atau menggunakan utilitas yang disediakan oleh produsen untuk memperbarui driver secara otomatis.