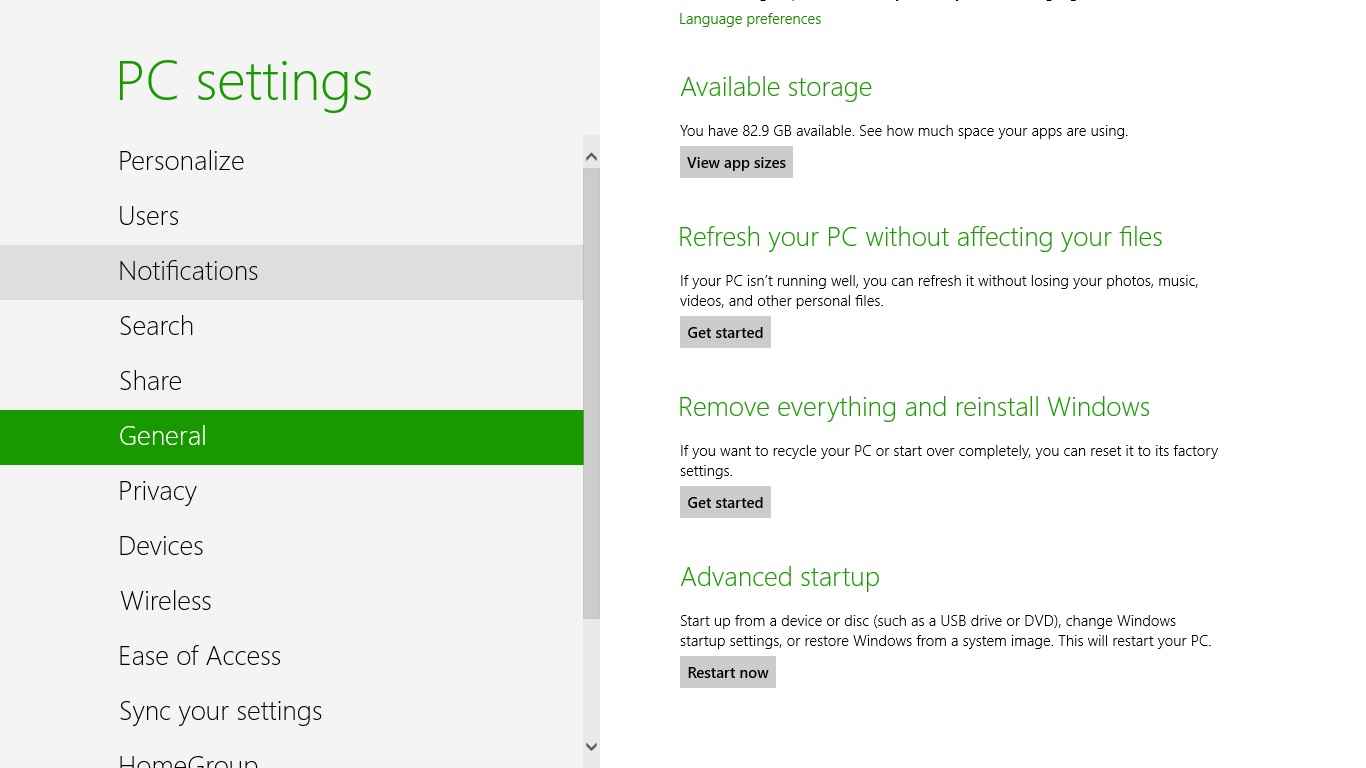Cara memperbaiki Windows 8 tanpa Install Ulang merupakan solusi bagi pengguna yang mengalami masalah pada sistem operasi Windows 8 mereka. Instal ulang biasanya menjadi solusi utama ketika ada masalah pada sistem operasi. Namun, proses ini dapat memakan waktu dan menghilangkan data penting yang tersimpan di dalamnya. Artikel ini akan membantu untuk memperbaiki Windows 8 tanpa harus melakukan Instal Ulang.
Cara Memperbaiki Windows 8 melalui CMD
CMD (Command Prompt) merupakan aplikasi yang digunakan oleh pengguna Windows untuk mengakses fungsi sistem operasi secara manual. Melalui CMD, pengguna dapat melakukan perbaikan sistem operasi pada Windows 8 tanpa harus melakukan instal ulang. Berikut adalah langkah-langkahnya:
- Buka CMD dengan cara klik tombol Start → ketikkan CMD pada kolom pencarian → klik kanan pada aplikasi CMD → pilih run as administrator.
- Ketik sfc /scannow pada CMD → enter.
- CMD akan melakukan scanning file yang rusak pada sistem operasi Windows 8.
- Tunggu sampai proses scanning selesai. CMD akan menampilkan pesan apakah ada file yang rusak atau tidak. Jika ada, CMD akan memperbaikinya secara otomatis.
Setelah CMD melakukan perbaikan secara otomatis, restart komputer agar perubahan dapat disimpan pada sistem operasi. Perbaikan melalui CMD dapat dilakukan dengan cepat dan efektif tanpa harus repot melakukan instal ulang. Namun, jika masalah pada sistem operasi Windows 8 masih terjadi, bisa mencoba solusi lain.
Cara Install Ulang Windows 10 Original Bawaan Laptop (Lengkap)
Instal ulang menjadi solusi ketika masalah pada sistem operasi sudah terlalu serius. Namun, jika proses tersebut kurang sempurna, dapat menimbulkan masalah baru pada sistem operasi. Berikut adalah cara untuk melakukan Install Ulang Windows 10 secara tepat dan lengkap pada Laptop:
- Siapkan DVD/USB Installer Windows 10 Original.
- Buat bootable USB/DVD dari file ISO Windows 10 menggunakan aplikasi RUFUS.
- Matikan Laptop → colokkan USB/DVD installer → nyalakan Laptop → tekan F2/Delete untuk masuk ke BIOS.
- Pada BIOS, pastikan boot dari USB/DVD installer.
- Simpan settings BIOS → restart Laptop.
- Tekan tombol apa saja untuk masuk ke instalasi Windows 10.
- Pilih bahasa, waktu, dan zona waktu.
- Klik Next → Install now.
- Setujui syarat dan ketentuan lisensi.
- Pilih Custom: Install Windows Only (Advanced).
- Pada tampilan instalasi disk, hapus partisi yang ada. Pilih disk atau partisi install Windows 10 (new), lalu klik Next.
- Tunggu sampai proses instalasi selesai.
Setelah selesai, Windows akan melakukan restart dan kembali ke tampilan awal. Ikuti petunjuk selanjutnya untuk melakukan setting awal Windows 10 pada laptop. Lakukan instalasi driver untuk hardware laptop agar dapat berfungsi dengan baik. Jangan lupa untuk melakukan backup data penting terlebih dahulu sebelum melakukan proses Instal Ulang.
Cara Instal Ulang Komputer – Laptop Menggunakan OS Windows 10 Terbaru
Instal Ulang merupakan proses yang bisa dilakukan ketika sistem operasi Windows mengalami masalah atau ingin melakukan upgrade sistem operasi. Berikut adalah cara melakukan Instal Ulang pada komputer atau laptop menggunakan OS Windows 10 terbaru:
- Backup data penting terlebih dahulu.
- Buat file ISO Windows 10 menggunakan aplikasi Media Creation Tool dari situs resmi Microsoft.
- Buat bootable USB/DVD dari file ISO menggunakan aplikasi RUFUS.
- Matikan Komputer/Laptop → colokkan USB/DVD installer → nyalakan kembali Komputer/Laptop.
- Buka Boot Menu BIOS dengan cara tekan F2/Delete saat menyalakan komputer/laptop.
- Pada Boot Menu, pilih USB/DVD installer sebagai booting pertama.
- Klik Next dan Install Now.
- Setujui syarat dan ketentuan lisensi.
- Pilih Custom: Install Windows Only (Advanced).
- Hapus partisi hardisk yang ada dan pilih disk atau partisi install Windows baru, lalu klik Next.
- Tunggu sampai proses instalasi selesai.
Setelah selesai, install driver driver untuk hardware komputer atau laptop agar dapat berfungsi dengan baik. Kemudian lakukan installasi aplikasi dan sistem operasi seperti biasanya. Instal Ulang dapat menjadi solusi terbaik dalam mengatasi masalah pada sistem operasi.
Cara Install Ulang Windows 10 Tanpa Menghapus Data + Gambar Pendukung
Instal Ulang Windows 10 tanpa menghapus data dan gambar pendukung merupakan solusi bagi pengguna yang tidak ingin kehilangan data penting tetapi ingin melakukan instal ulang sistem operasi. Berikut adalah langkah-langkahnya:
- Backup data penting terlebih dahulu.
- Download file ISO Windows 10 dari situs resmi Microsoft.
- Pastikan windows 10 terbaru yang didownload memiliki build dan versi yang sama dengan yang telah terpasang pada komputer.
- Dalam flashdisk kosong, buat folder bernama Sources.
- Kopikan file ISO Windows 10 yang sudah didownload ke dalam folder Sources.
- Dalam folder Sources, buat file bernama ei.cfg dengan isi file seperti berikut:
[Channel] Retail - Matikan komputer → colokkan flashdisk → nyalakan kembali komputer.
- Buka Boot Menu BIOS dengan menekan F2/Delete saat menyalakan komputer.
- Pilih flashdisk sebagai booting pertama.
- Pilih Upgrade (Instal Windows dan mempertahankan file, pengaturan, dan aplikasi).
- Tunggu sampai proses instalasi selesai.
Setelah selesai, instal driver-driver untuk hardware pada komputer agar dapat berfungsi dengan baik. Kemudian lakukan instalasi aplikasi dan sistem operasi seperti biasanya. Instal Ulang tanpa menghapus data dapat dilakukan dengan mudah dan efektif.
FAQ
Berikut adalah beberapa pertanyaan umum terkait Instal Ulang Windows:
1. Apakah Backup Data Penting Sebelum Melakukan Instal Ulang?
Ya, backup data penting sebelum melakukan instal ulang sangat penting untuk menghindari kehilangan data penting. Dalam proses instal ulang mungkin ada data yang tidak disimpan secara online yang akan hilang dan tidak dapat dikembalikan.
2. Apakah Instalasi Driver Hardware Perlu Dilakukan Setelah Instal Ulang?
Ya, instal driver hardware sangat penting dilakukan setelah instal ulang untuk memastikan hardware pada komputer berfungsi dengan baik dan bisa digunakan dengan optimal.
Video Cara Memperbaiki Windows dengan CMD
Proses memperbaiki atau instal ulang sistem operasi Windows dapat menjadi solusi bagi pengguna yang ingin mengembalikan performa dan fungsi yang optimal pada sistem operasi. Ada beberapa cara untuk melakukan perbaikan dan Instal Ulang pada Windows, yang dapat dipilih sesuai dengan kebutuhan dan keinginan. Dalam melakukan proses Instal Ulang, backup data penting, buat file ISO yang terbaru dan pastikan driver hardware diinstal dengan sempurna agar dapat berfungsi dengan baik.