Jika Anda sering menggunakan komputer atau laptop, pasti Anda pernah mengalami masalah seperti lambat atau error pada sistem operasi Anda. Salah satu solusinya adalah dengan melakukan install ulang OS. Pada artikel ini, kami akan membahas cara install ulang Windows 10 dengan dilengkapi gambar pendukung.
 Cara Install Ulang Windows 10
Cara Install Ulang Windows 10
Berikut adalah langkah-langkah cara menginstall ulang Windows 10 di laptop atau komputer:
- Langkah pertama yang harus Anda lakukan adalah mempersiapkan USB Flashdisk atau CD/DVD kosong dengan minimal 8GB atau 4GB.
- Langkah selanjutnya adalah mengunduh media installation tool dari website Microsoft.
- Buka website Microsoft dan unduh media installation tool sesuai dengan versi Windows 10 yang akan diinstal ulang.
- Setelah selesai mendownload, buat media instalasi dengan memasukkan USB Flashdisk atau CD/DVD kosong.
- Setelah berhasil membuat media instalasi, colokkan USB Flashdisk atau CD/DVD ke komputer atau laptop yang akan diinstal ulang. Lalu nyalakan komputer atau laptop tersebut.
- Setelah muncul tampilan awal, pilih bahasa, zona waktu, dan jenis keyboard yang Anda gunakan.
- Lalu pilih Install Now untuk memulai proses instalasi.
- Selanjutnya, ikuti petunjuk di Set Up Windows untuk mengatur pengaturan LAN, Wi-Fi, dan lainnya sesuai kebutuhan Anda.
- Setelah selesai mengatur pengaturan, masukkan product key Windows 10 Anda jika diminta.
- Lalu pilih “I accept the license terms” dan klik Next untuk melanjutkan.
- Kemudian pilih opsi “Custom: Install Windows only (advanced)” untuk melakukan install Windows pada partisi tertentu sesuai kebutuhan Anda.
- Pilih partisi yang akan diinstal Windows kemudian klik Next untuk melanjutkan.
- Proses instalasi akan berjalan selama beberapa menit hingga selesai.
- Setelah selesai, buat akun pengguna dengan memasukkan username, password, dan pertanyaan keamanan.
- Lalu, ikuti petunjuk untuk mengatur aparatur pengaturan seperti waktu dan koneksi internet.
- Setelah semua langkah selesai, maka proses instalasi Windows 10 telah selesai.
 Cara Install Ulang Windows 10 Tanpa Menghapus Data
Cara Install Ulang Windows 10 Tanpa Menghapus Data
Berikut adalah langkah-langkah cara menginstall ulang Windows 10 tanpa menghapus data di laptop atau komputer:
- Langkah pertama yang harus Anda lakukan adalah mempersiapkan USB Flashdisk atau CD/DVD kosong dengan minimal 8GB atau 4GB.
- Langkah selanjutnya adalah mengunduh media installation tool dari website Microsoft.
- Buka website Microsoft dan unduh media installation tool sesuai dengan versi Windows 10 yang akan diinstal ulang.
- Setelah selesai mendownload, buat media instalasi dengan memasukkan USB Flashdisk atau CD/DVD kosong.
- Setelah berhasil membuat media instalasi, colokkan USB Flashdisk atau CD/DVD ke komputer atau laptop yang akan diinstal ulang. Lalu nyalakan komputer atau laptop tersebut.
- Pada jendela Welcome, pilih Bahasa, Zona waktu, dan jenis keyboard yang ingin Anda gunakan, kemudian klik “Next”.
- Selanjutnya, klik “Install Now”.
- Pilih “I don’t have a product key” lalu klik “Next”.
- Pilih jenis sistem operasi kemudian klik “Next”.
- Pilih “Custom” lalu klik “Next”.
- Pilih partisi yang akan digunakan, klik “New” kemudian atur ukuran sesuai keinginan.
- Setelah proses instalasi berhasil, akan muncul jendela “Windows Settings”. Ikuti panduan pengaturan Windows sesuai keinginan Anda.
- Selamat! Anda telah berhasil menginstall ulang Windows 10 tanpa menghapus data di laptop atau komputer Anda.
 Cara Install Ulang Windows 10 Original Bawaan Laptop
Cara Install Ulang Windows 10 Original Bawaan Laptop
Berikut adalah langkah-langkah cara menginstall ulang Windows 10 original bawaan laptop:
- Siapkan USB Flashdisk atau CD/DVD kosong dengan minimal kapasitas 8GB atau 4GB.
- Masukkan USB Flashdisk atau CD/DVD kosong ke komputer atau laptop.
- Nyalakan komputer atau laptop, maka otomatis akan mendeteksi USB Flashdisk atau CD/DVD yang sudah dimasukkan.
- Masuk ke menu booting, lalu klik tombol F2 atau F12 untuk melihat menu booting pada laptop atau komputer Anda.
- Pilih opsi “BOOT” lalu ganti priority boot menjadi USB atau CD/DVD yang sudah dimasukkan.
- Setelah itu, keluar dari menu BIOS dan lafalkan kembali proses instalasi Windows 10 seperti biasa.
- Pilih bahasa, zona waktu, dan jenis keyboard yang ingin Anda gunakan, kemudian klik “Next”.
- Ketik product key Windows 10 Anda kemudian klik “Next”.
- Setelah itu, pilih opsi “I accept the license terms” dan kemudian klik “Next”.
- Pilih opsi “Custom” untuk melakukan instalasi Windows pada partisi tertentu.
- Pilih partisi yang cocok untuk instalasi Windows dan klik “Next”.
- Pilih “Use express settings” untuk menyetel semua pengaturan pada Windows 10.
- Ketik nama pengguna dan klik “Next”.
- Selanjutnya, berikan password untuk masuk pada laptop atau komputer, klik “Next”, kemudian klik “Finish” untuk menyelesaikan proses instalasi.
 Cara Install Ulang Windows 10 Mudah, Cepat, Aman!
Cara Install Ulang Windows 10 Mudah, Cepat, Aman!
Ini adalah tips tambahan untuk Anda yang sedang melakukan install ulang Windows 10 pada laptop atau komputer Anda:
- Sebelum melakukan install ulang, pastikan Anda backup semua data penting terlebih dahulu.
- Sebelum mengupdate driver, pastikan Anda mengecek versi Windows 10 yang diinstall pada laptop atau komputer Anda agar tidak salah dalam melakukan install driver.
- Setelah berhasil melakukan install ulang, jangan lupa menginstall aplikasi dan software penting seperti browser, Microsoft Office, dan media player.
- Untuk mempercepat kinerja laptop atau komputer setelah install ulang, pastikan Anda menghapus program dan aplikasi yang tidak terpakai. Anda juga bisa mempercepat kinerja dengan menambahkan RAM atau menginstall SSD.
FAQ
Apa yang harus dilakukan jika proses install ulang gagal?
Jika proses install ulang gagal, sebaiknya cek partisi yang akan dipilih, format, dan bootable media. Pastikan semua sudah benar sebelum mulai menginstall ulang.
Apakah ada perbedaan antara install ulang Windows 10 menggunakan USB Flashdisk dan CD/DVD?
Tidak ada perbedaan yang signifikan. Namun, menggunakan USB Flashdisk jauh lebih praktis dan cepat dibandingkan dengan CD/DVD karena kecepatannya yang lebih tinggi dan proses transfer data yang lebih cepat.
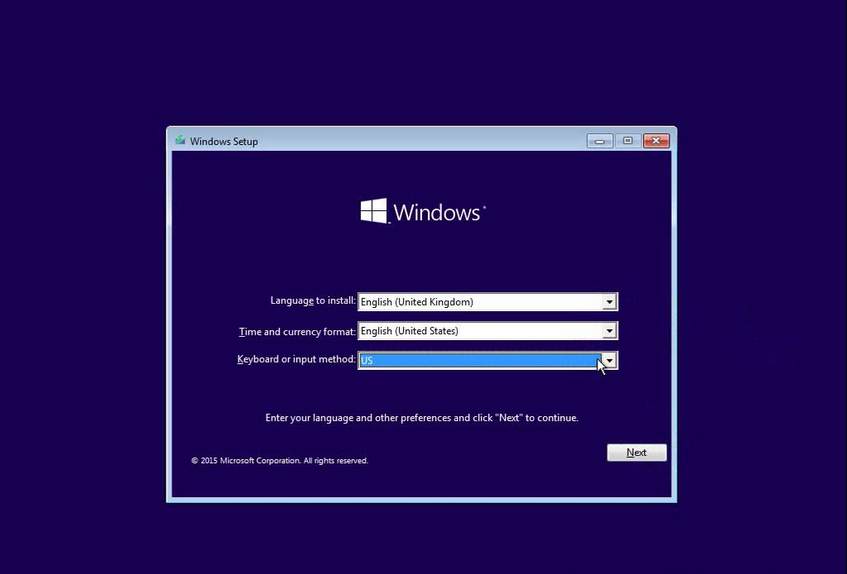 Cara Install Ulang Windows 10
Cara Install Ulang Windows 10 Cara Install Ulang Windows 10 Tanpa Menghapus Data
Cara Install Ulang Windows 10 Tanpa Menghapus Data Cara Install Ulang Windows 10 Original Bawaan Laptop
Cara Install Ulang Windows 10 Original Bawaan Laptop Cara Install Ulang Windows 10 Mudah, Cepat, Aman!
Cara Install Ulang Windows 10 Mudah, Cepat, Aman!