September 2021 menjadi momen yang dinanti-nanti oleh banyak orang yang gemar bermain dengan teknologi. Microsoft akhirnya merilis sistem operasi anyarnya, Windows 11. Beberapa pengguna mengaku puas dengan performa yang ditawarkan oleh Windows 11 pada perangkat mereka. Namun, ada juga beberapa pengguna yang mengalami beberapa kendala dalam menginstal Windows 11 pada komputer mereka.
 Cara instal Windows 11 di Laptop Acer
Cara instal Windows 11 di Laptop Acer
Jika Anda memiliki perangkat berbasis Acer dan ingin menginstal Windows 11, Anda bisa mengikuti tutorial yang dirilis oleh channel Youtube bernama Technology Health. Berikut adalah tutorialnya:
Sebelum menginstal Windows 11 pada perangkat Acer milik Anda, sebaiknya pastikan bahwa spesifikasi laptop Acer Anda memenuhi persyaratan minimum yang dikeluarkan oleh Microsoft. Beberapa persyaratan minimum yang harus dipenuhi adalah sebagai berikut:
- Processor: 1 gigahertz (GHz) atau lebih cepat dengan 2 atau lebih core pada prosesor yang kompatibel dengan 64 bit
- RAM: 4 gigabyte (GB) atau lebih
- Penyimpanan: 64 GB atau lebih dan memiliki firmware UEFI
- Kartu grafis: DirectX 12 atau di atasnya dengan dukungan WDDM 2.0 driver
- Display: Resolusi layar 720p atau lebih besar dan ukuran layar minimal 9 inci
- Koneksi internet: Sambungan Internet yang stabil dan cukup kecepatan untuk mengunduh file sebesar 4 GB
Jika perangkat Anda memenuhi persyaratan minimum tersebut, maka Anda bisa mengikuti tutorial yang diberikan pada video di atas. Namun, jika perangkat Anda tidak memiliki spesifikasi yang memenuhi persyaratan minimum, maka sebaiknya Anda menahan diri untuk tidak menginstal Windows 11 pada perangkat Anda. Hal ini dikarenakan menginstal sistem operasi pada perangkat dengan spesifikasi yang tidak memenuhi persyaratan minimum dapat membuat performa perangkat menjadi lambat dan tidak stabil.
 Cara Instal Acer ES1-132
Cara Instal Acer ES1-132
Bagi mereka yang menggunakan perangkat Acer ES1-132 dan ingin menginstal Windows, berikut adalah langkah-langkah yang bisa Anda lakukan:
- Pastikan media instalasi Windows yang akan digunakan sudah terhubung pada perangkat Anda. Anda bisa menggunakan DVD atau flashdisk yang telah dibuat bootable untuk media instalasi Windows Anda.
- Nyalakan perangkat Acer ES1-132 milik Anda dan masuk ke menu BIOS dengan menekan tombol F2 pada keyboard segera setelah perangkat dinyalakan.
- Pada menu BIOS, ubah setting boot priority agar media instalasi Windows yang telah terhubung pada perangkat Anda tampil di pilihan boot priority pertama (First Boot Device).
- Setelah setting boot priority disimpan, Restart perangkat Anda.
- Masuk ke menu boot mode dan ubah setting dari “UEFI” menjadi “Legacy” (BIOS) agar media instalasi Windows Anda bisa terbaca oleh perangkat Anda. Setelah itu, Save setting pada menu BIOS.
- Setelah perangkat restart, tekan tombol yang sesuai dengan fungsi untuk booting dari media instalasi Windows. Anda bisa menekan tombol Fn + F12 untuk melakukan hal ini pada perangkat Acer ES1-132.
- Folow beberapa petunjuk yang muncul pada layar perangkat Anda ketika proses instalasi Windows sedang berlangsung.
Jika Anda mengalami kesulitan dalam menginstal Windows pada perangkat Acer ES1-132, Anda bisa mencari tutorial online atau meminta bantuan dari teknisi komputer terpercaya untuk membantu Anda mengatasi masalah yang sedang dihadapi.
 Cara Instal Windows 7 – Install Mudah Tanpa Bayar
Cara Instal Windows 7 – Install Mudah Tanpa Bayar
Bagi mereka yang masih menggunakan Windows 7 pada perangkat mereka dan ingin menginstal ulang sistem operasi ini, berikut adalah cara menginstal Windows 7 dengan mudah tanpa perlu membayar:
- Pastikan perangkat Anda memiliki spesifikasi minimum berikut:
- Processor: 2 gigahertz (GHz) atau lebih cepat dengan 2 atau lebih core pada prosesor yang kompatibel dengan 64 bit
- RAM: 4 gigabyte (GB) atau lebih
- Penyimpanan: 64 GB atau lebih dan memiliki firmware UEFI atau BIOS
- Kartu grafis: DirectX 9 atau di atasnya dengan dukungan WDDM 1.0 driver atau driver yang lebih baru.
- Display: Resolusi layar 800 x 600 atau lebih besar
- Unduh file ISO Windows 7 yang sesuai dengan bahasa yang ingin Anda gunakan. Pastikan Anda mendownload file ISO dari situs web Microsoft atau tempat unduhan yang resmi.
- Siapkan media instalasi Windows 7, Anda bisa menggunakan DVD atau flashdisk yang sudah dibuat bootable.
- Sambungkan media instalasi ke perangkat Anda.
- Nyalakan perangkat Anda dan masuk ke menu BIOS dengan menekan tombol yang sesuai pada keyboard (biasanya F2, F12 atau Del).
- Setelah masuk ke menu BIOS, ubah setting boot priority agar media instalasi tampil di pilihan boot priority pertama.
- Setelah setting boot priority disimpan, restart perangkat Anda.
- Masuk ke menu boot mode dan ubah setting dari “UEFI” menjadi “Legacy” (BIOS) agar media instalasi Windows Anda bisa terbaca oleh perangkat Anda. Setelah itu, Save setting pada menu BIOS.
- Setelah perangkat restart, tekan tombol yang sesuai dengan fungsi untuk booting dari media instalasi Windows. Anda bisa menekan tombol Fn + F12 untuk melakukan hal ini pada perangkat Acer ES1-132.
- Ikuti instruksi yang muncul pada layar perangkat Anda ketika proses instalasi Windows sedang berlangsung. Pastikan Anda mengikuti langkah-langkah dengan seksama agar proses instalasi berjalan lancar.
- Aktifkan Windows 7 secara online dan nantikan proses aktivasi yang berlangsung.
FAQs
Anda bisa memeriksa spesifikasi perangkat Anda melalui menu System Properties. Klik kanan pada ikon My Computer atau This PC lalu klik Properties. Di sana Anda bisa melihat spesifikasi perangkat Anda, termasuk processor, RAM, dan ketersediaan ruang penyimpanan.
2. Apa yang harus saya lakukan jika proses instalasi Windows 11 gagal?
Jika proses instalasi Windows 11 gagal, Anda bisa mencoba untuk memformat ulang perangkat Anda dan mulai dari awal dengan mengikuti tutorial yang telah disediakan. Anda juga bisa mencari solusi pada forum-forum komunitas pengguna Windows untuk mengetahui kemungkinan penyebab dan solusi untuk masalah yang sedang Anda alami.
 Cara instal Windows 11 di Laptop Acer
Cara instal Windows 11 di Laptop Acer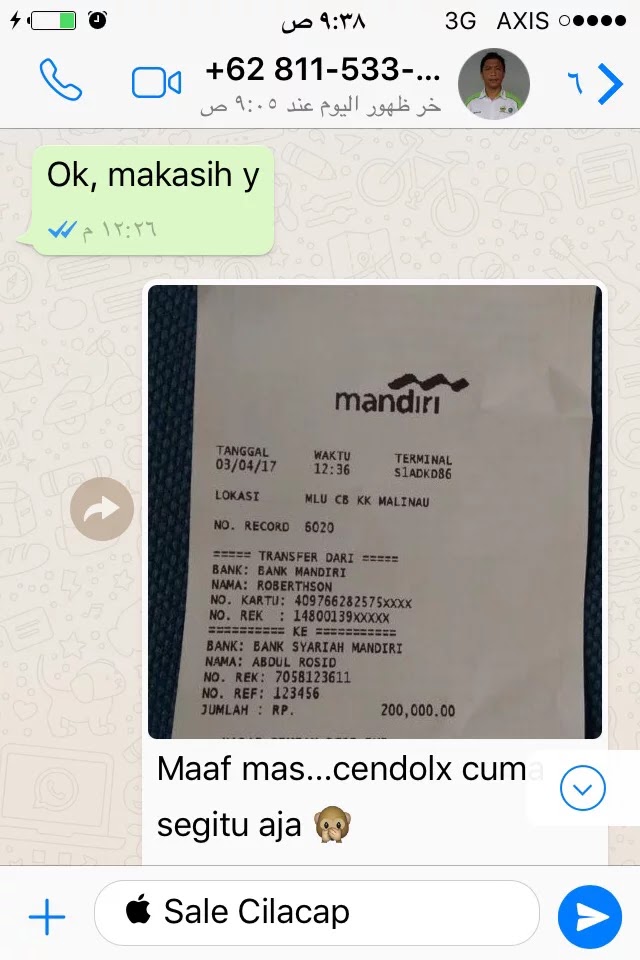 Cara Instal Acer ES1-132
Cara Instal Acer ES1-132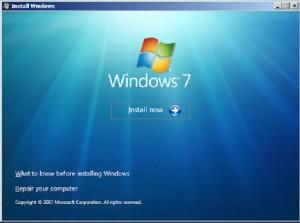 Cara Instal Windows 7 – Install Mudah Tanpa Bayar
Cara Instal Windows 7 – Install Mudah Tanpa Bayar