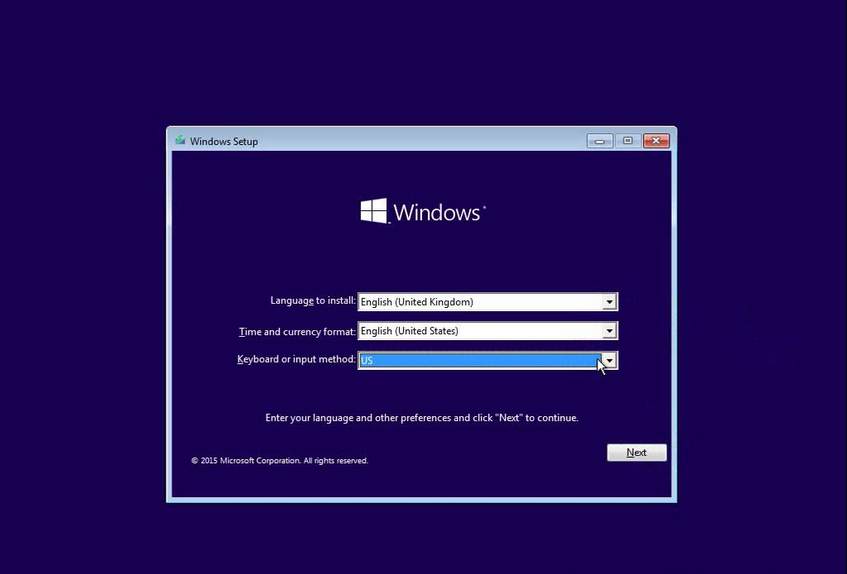Memperbaiki sistem operasi pada PC atau laptop Anda menjadi tugas yang tidak mudah tetapi bisa dilakukan. Jika melakukan instalasi ulang dengan tepat dan benar, maka sistem operasi Windows yang baru akan membuat komputer atau laptop Anda berjalan lebih cepat dan lebih stabil. Namun, jika tidak dilakukan dengan benar, instalasi ulang bisa menjadi mimpi buruk yang membuat pengguna kehilangan semua data pentingnya. Artikel ini memberikan petunjuk langkah demi langkah tentang cara instal ulang PC/laptop Anda dengan mudah dan efektif.
Cara Install Ulang PC/Laptop Menggunakan Windows 8
Cara instal ulang Windows 8 terdiri dari tiga tahap: persiapan, instalasi, dan pengaturan dan penyesuaian sistem operasi.
Persiapan
Hal pertama yang perlu Anda lakukan adalah mempersiapkan PC / laptop Anda. Pastikan bahwa Anda memiliki salinan cadangan data Anda untuk menjaga informasi penting Anda. Juga, periksa lisensi Windows 8 Anda dan pastikan bahwa itu masih valid. Selanjutnya, pastikan bahwa Anda memiliki file ISO installer Windows 8, Flashdisk dan DVD yang bisa digunakan untuk instalasi.
Instalasi
Setelah mempersiapkan PC / laptop, masukkan DVD instalasi pada perangkat DVD-ROM. Jika Anda menggunakan flashdisk untuk instalasi, maka masukkan flashdisk ke port USB dan nyalakan PC / laptop. Tunggu beberapa saat untuk memuat file instalasi. Jika Anda memasukkan DVD instalasi, maka akan muncul layar dialog yang meminta pengguna untuk memilih opsi bahasa dan jenis penyiapan yang diinginkan. Pilih “Custom” dan ikuti petunjuk berikut
Pastikan bahwa tempat instalasi adalah harddisk atau partisi bersih dan cukup besar. Pastikan juga bahwa Anda memilih opsi “clean install” agar PC/laptop Anda benar-benar bersih dari file sistem operasi Windows sebelumnya.
Pengaturan dan Penyesuaian sistem operasi
Setelah berhasil menginstal sistem operasi Windows 8 pada PC / laptop Anda, jangan langsung buat akun administrator dan masuk ke sistem operasi. Perlu diingat bahwa sistem operasi Windows 8 terbaru harus diatur dan disesuaikan terlebih dahulu agar benar-benar nyaman digunakan.
Langkah pertama yang harus dilakukan adalah mematikan layanan Windows Update sementara untuk memblokir pembaruan dan pembaruan sistem operasi otomatis. Langkah kedua yang perlu dilakukan adalah menginstal antivirus terbaru untuk menghindari infeksi virus yang merusak sistem Anda atau pencurian data pribadi Anda. Ini adalah langkah penting karena ketika Anda sudah terinfeksi virus, maka biasanya sulit menghapusnya atau memulihkan data yang hilang.
Setelah Anda berhasil menginstal antivirus, Anda dapat masuk ke sistem operasi dan mulai menyesuaikan pengaturan sistem operasi sesuai dengan kebutuhan Anda. Misalnya, ubah wallpaper desktop Anda, pilih tema yang diinginkan, atur lingkungan khusus untuk menyesuaikan lingkungan kerja Anda, atur permintaan kata sandi, atur waktu tidur monitor dan hard disk dan sebagainya.
Cara Install Ulang Windows 10
Jika Anda ingin melakukan instalasi ulang sistem operasi pada PC Anda, Windows 10 adalah pilihan yang tepat. Windows 10 merupakan sistem operasi yang lengkap dan dapat dikustomisasi dengan mudah. Berikut ini adalah petunjuk cara instal ulang Windows 10.
Persiapan
Hal pertama yang perlu Anda lakukan adalah mempersiapkan PC Anda. Pastikan bahwa Anda memiliki salinan cadangan data Anda untuk menjaga informasi penting Anda. Juga, pastikan bahwa Anda memiliki lisensi valid untuk Windows 10 Anda. Pastikan pula bahwa Anda telah mendapatkan file ISO dari situs web Microsoft, aplikasi Media Creation Tool, dan pen-drive USB dengan kapasitas minimal 8GB dan format NTFS.
Instalasi
Pilih opsi “Custom: Install Windows only (advanced)” pada halaman Install Windows. Selanjutnya, pilih partisi yang akan digunakan untuk instalasi Windows 10. Jangan lupa untuk memformat partisi tersebut dengan format NTFS. Tunggu sampai instalasi selesai. Setelah proses instalasi selesai, Windows 10 akan secara otomatis meminta Anda untuk memasukkan lisensi Windows. Jika sudah, buat username dan password baru, lalu tunggu sebentar untuk mengkonfigurasi sistem operasi.
Pengaturan dan Penyesuaian sistem operasi
Setelah proses instalasi ulang selesai, Windows 10 akan secara otomatis memperlihatkan tampilan Welcome Screen. Hal pertama yang perlu Anda lakukan adalah memasukkan PC Anda ke dalam jaringan, mengaktifkan Windows Update, dan memasang software yang Anda butuhkan, seperti Microsoft Office, Adobe Photoshop, dan sebagainya. Windows 10 juga memperlihatkan menu Settings yang memungkinkan Anda untuk menyesuaikan pengaturan sistem operasi sesuai kebutuhan Anda.
FAQ
1. Apakah saya perlu membuat backup data saya sebelum melakukan instalasi ulang sistem operasi Windows?
Jawab: Ya, sangat penting untuk membuat salinan cadangan data penting Anda sebelum melakukan instalasi ulang sistem operasi Windows. Hal ini diperlukan untuk menghindari hilangnya data yang penting ketika proses instalasi ulang sistem operasi berlangsung. Sebaiknya simpan salinan cadangan pada perangkat eksternal atau dalam folder yang berbeda dengan data asli Anda.
2. Apakah saya bisa melakukan instalasi ulang Windows tanpa menggunakan DVD atau flashdisk?
Jawab: Ya, ada beberapa teknik yang bisa dilakukan untuk melakukan instalasi ulang Windows tanpa menggunakan DVD atau flashdisk. Salah satu metode yang bisa digunakan adalah dengan membuat partisi hard disk khusus untuk menyimpan file instalasi. Anda juga bisa menghubungkan PC Anda ke jaringan lokal dan melakukan instalasi ulang secara otomatis melalui jaringan.
Video Tutorial
Selamat mencoba untuk melakukan instalasi ulang sistem operasi pada PC atau laptop Anda. Pastikan untuk melakukan backup data penting Anda dan mengikuti petunjuk instalasi dengan baik agar proses instalasi ulang berjalan lancar. Jangan lupa untuk memberikan perhatian yang cukup pada sistem operasi yang sudah diinstal ulang untuk menjaga kestabilannya dan menghindari gangguan yang tidak diinginkan.