Windows 7 adalah sistem operasi buatan Microsoft yang dirilis pada tahun 2009. Meskipun telah tergantikan oleh sistem operasi yang lebih baru seperti Windows 8 dan Windows 10, pengguna Windows 7 masih banyak terutama di kalangan pengguna komputer pribadi. Untuk itu, pada artikel kali ini kita akan membahas tentang cara menginstall Windows 7 dengan lengkap dan mudah bagi pemula.
 Cara Install Windows 7 Lengkap dan Mudah untuk Pemula
Cara Install Windows 7 Lengkap dan Mudah untuk Pemula
Sebelum memulai proses instalasi, pastikan bahwa spesifikasi komputer Anda memenuhi persyaratan minimum yang diperlukan oleh Windows 7. Berikut adalah persyaratan minimum yang harus dipenuhi untuk menginstall Windows 7:
- Prosesor dengan kecepatan 1 GHz atau lebih cepat (32-bit atau 64-bit)
- RAM sebesar 1 GB (32-bit) atau 2 GB (64-bit)
- Hard Disk dengan kapasitas 16 GB (32-bit) atau 20 GB (64-bit)
- Kartu grafis DirectX 9 dengan driver WDDM 1.0 atau lebih tinggi
Setelah memastikan bahwa spesifikasi komputer Anda memenuhi persyaratan minimal, Anda dapat melanjutkan ke langkah-langkah berikut untuk menginstall Windows 7:
- Pertama, pastikan Anda memiliki DVD instalasi Windows 7 atau file ISO yang telah diunduh dan disimpan di hard disk komputer Anda.
- Selanjutnya, masukkan DVD instalasi Windows 7 ke dalam DVD-Rom komputer Anda atau mount file ISO yang telah diunduh dengan menggunakan program seperti Daemon Tools atau Virtual Clone Drive.
- Restart komputer Anda dan masuk ke BIOS. Caranya bisa berbeda-beda tergantung pada merek dan tipe laptop Anda. Biasanya, Anda perlu menekan tombol Del atau F2 saat komputer mulai booting.
- Setelah masuk ke BIOS, cari opsi Boot dan pastikan bahwa DVD-Rom atau file ISO yang telah di-mount adalah perangkat booting pertama. Kemudian simpan perubahan dan keluar dari BIOS.
- Restart komputer Anda dan proses instalasi akan dimulai. Pilih bahasa dan klik Install now.
- Baca dan terima persyaratan lisensi yang ditampilkan lalu klik Next.
- Pada halaman selanjutnya, pilih Custom (advanced).
- Anda akan dibawa ke halaman pembagian partisi. Jika Anda hanya memiliki satu partisi, Anda dapat memilih untuk membaginya menjadi beberapa partisi atau menginstall Windows pada partisi yang sudah ada. Jika Anda ingin membagi partisi, klik Drive options (advanced) kemudian klik New untuk membuat partisi baru. Setelah selesai membagi partisi, pilih partisi tempat Anda ingin menginstall Windows.
- Klik Next dan proses instalasi Windows 7 akan dimulai. Tunggu hingga proses instalasi selesai.
- Setelah selesai, komputer akan restart dan Windows 7 siap digunakan. Ikuti langkah-langkah pengaturan seperti membuat akun pengguna dan mengatur jaringan internet.
 Cara Install Sistem Operasi Windows 7, 8, 8.1 dan Windows 10 Lengkap
Cara Install Sistem Operasi Windows 7, 8, 8.1 dan Windows 10 Lengkap
Selain Windows 7, Microsoft juga merilis beberapa sistem operasi lainnya seperti Windows 8, 8.1, dan Windows 10. Di bawah ini akan dijelaskan cara menginstall sistem operasi tersebut.
Instalasi Windows 8 dan 8.1
Persyaratan minimum untuk menginstall Windows 8 dan 8.1 tidak jauh berbeda dengan Windows 7. Namun, berikut adalah persyaratan minimum yang harus dipenuhi:
- Prosesor dengan kecepatan 1 GHz atau lebih cepat (32-bit atau 64-bit)
- RAM sebesar 1 GB (32-bit) atau 2 GB (64-bit)
- Hard Disk dengan kapasitas 16 GB (32-bit) atau 20 GB (64-bit)
- Kartu grafis DirectX 9 dengan driver WDDM 1.0 atau lebih tinggi
Berikut adalah langkah-langkah menginstall Windows 8 dan 8.1:
- Pastikan Anda memiliki DVD instalasi Windows 8 atau file ISO yang telah diunduh dan disimpan di hard disk komputer Anda.
- Selanjutnya, masukkan DVD instalasi Windows 8 ke dalam DVD-Rom komputer Anda atau mount file ISO yang telah diunduh dengan menggunakan program seperti Daemon Tools atau Virtual Clone Drive.
- Restart komputer Anda dan masuk ke BIOS.
- Setelah masuk ke BIOS, cari opsi Boot dan pastikan bahwa DVD-Rom atau file ISO yang telah di-mount adalah perangkat booting pertama. Kemudian simpan perubahan dan keluar dari BIOS.
- Restart komputer Anda dan proses instalasi akan dimulai. Pilih bahasa dan klik Next.
- Baca dan terima persyaratan lisensi yang ditampilkan lalu klik Next.
- Pada halaman selanjutnya, pilih Custom (advanced).
- Anda akan dibawa ke halaman pembagian partisi. Jika Anda hanya memiliki satu partisi, Anda dapat memilih untuk membaginya menjadi beberapa partisi atau menginstall Windows pada partisi yang sudah ada. Jika Anda ingin membagi partisi, klik Drive options (advanced) kemudian klik New untuk membuat partisi baru. Setelah selesai membagi partisi, pilih partisi tempat Anda ingin menginstall Windows.
- Klik Next dan proses instalasi Windows 8 akan dimulai. Tunggu hingga proses instalasi selesai.
- Setelah selesai, komputer akan restart dan Windows 8 siap digunakan. Ikuti langkah-langkah pengaturan seperti membuat akun pengguna dan mengatur jaringan internet.
Instalasi Windows 8.1 hampir sama seperti Windows 8. Satu-satunya perbedaan terletak pada awalan instalasi. Untuk Windows 8.1, Anda akan diminta untuk memasukkan product key terlebih dahulu sebelum memulai instalasi. Pastikan Anda memiliki product key yang valid sebelum memulai proses instalasi.
Instalasi Windows 10
Windows 10 adalah sistem operasi terbaru dari Microsoft yang diluncurkan pada tahun 2015. Windows 10 memiliki persyaratan minimum yang sedikit lebih tinggi dibandingkan dengan Windows 7, 8, dan 8.1. Persyaratan minimum untuk menginstall Windows 10 adalah:
- Prosesor dengan kecepatan 1 GHz atau lebih cepat (32-bit atau 64-bit)
- RAM sebesar 1 GB (32-bit) atau 2 GB (64-bit)
- Hard Disk dengan kapasitas 16 GB (32-bit) atau 20 GB (64-bit)
- Kartu grafis DirectX 9 atau lebih tinggi dengan driver WDDM 1.0 atau lebih tinggi
Berikut adalah langkah-langkah menginstall Windows 10:
- Pastikan Anda memiliki DVD instalasi Windows 10 atau file ISO yang telah diunduh dan disimpan di hard disk komputer Anda.
- Selanjutnya, masukkan DVD instalasi Windows 10 ke dalam DVD-Rom komputer Anda atau mount file ISO yang telah diunduh dengan menggunakan program seperti Daemon Tools atau Virtual Clone Drive.
- Restart komputer Anda dan masuk ke BIOS.
- Setelah masuk ke BIOS, cari opsi Boot dan pastikan bahwa DVD-Rom atau file ISO yang telah di-mount adalah perangkat booting pertama. Kemudian simpan perubahan dan keluar dari BIOS.
- Restart komputer Anda dan proses instalasi akan dimulai. Pilih bahasa dan klik Next.
- Baca dan terima persyaratan lisensi yang ditampilkan lalu klik Next.
- Pada halaman selanjutnya, pilih Custom (advanced).
- Anda akan dibawa ke halaman pembagian partisi. Jika Anda hanya memiliki satu partisi, Anda dapat memilih untuk membaginya menjadi beberapa partisi atau menginstall Windows pada partisi yang sudah ada. Jika Anda ingin membagi partisi, klik Drive options (advanced) kemudian klik New untuk membuat partisi baru. Setelah selesai membagi partisi, pilih partisi tempat Anda ingin menginstall Windows.
- Klik Next dan proses instalasi Windows 10 akan dimulai. Tunggu hingga proses instalasi selesai.
- Setelah selesai, komputer akan restart dan Windows 10 siap digunakan. Ikuti langkah-langkah pengaturan seperti membuat akun pengguna dan mengatur jaringan internet.
FAQ
Apa perbedaan antara Windows 7, 8, 8.1, dan 10?
Windows 7 adalah versi sistem operasi yang dirilis pada tahun 2009. Windows 8 adalah versi sistem operasi yang dirilis pada tahun 2012, sementara Windows 8.1 adalah upgrade dari Windows 8 yang dirilis pada tahun 2013. Windows 10 adalah versi terbaru dari sistem operasi Windows yang dirilis pada tahun 2015. Perbedaan antara keempat sistem operasi tersebut terletak pada fitur dan fungsionalitas yang ditawarkan.
Apakah saya perlu membeli product key untuk menginstall Windows?
Ya, Anda perlu membeli product key untuk menginstall Windows. Product key adalah kode unik yang diberikan oleh Microsoft untuk setiap salinan Windows yang dibeli secara resmi. Product key dibutuhkan untuk mengaktifkan Windows agar dapat digunakan secara penuh dengan semua fitur dan fungsionalitas yang ditawarkan.
Demikianlah artikel ini mengenai cara menginstall Windows 7 dengan lengkap dan mudah. Selamat mencoba!
 Cara Install Windows 7 Lengkap dan Mudah untuk Pemula
Cara Install Windows 7 Lengkap dan Mudah untuk Pemula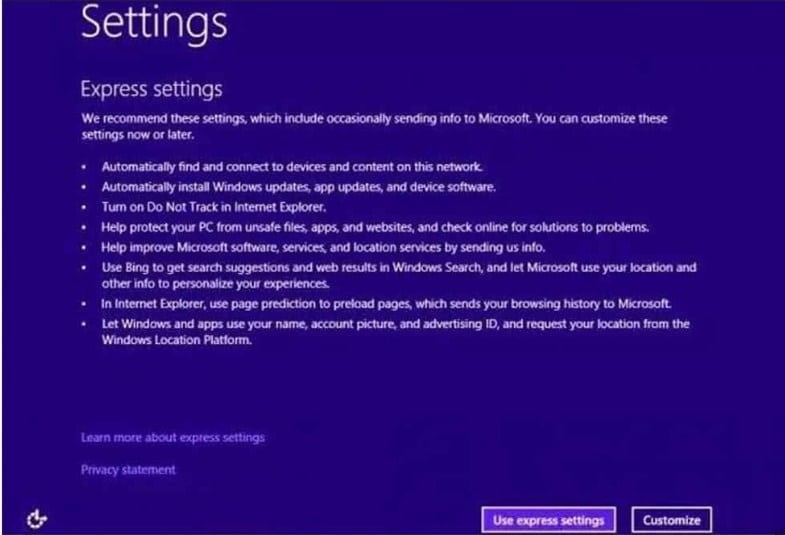 Cara Install Sistem Operasi Windows 7, 8, 8.1 dan Windows 10 Lengkap
Cara Install Sistem Operasi Windows 7, 8, 8.1 dan Windows 10 Lengkap