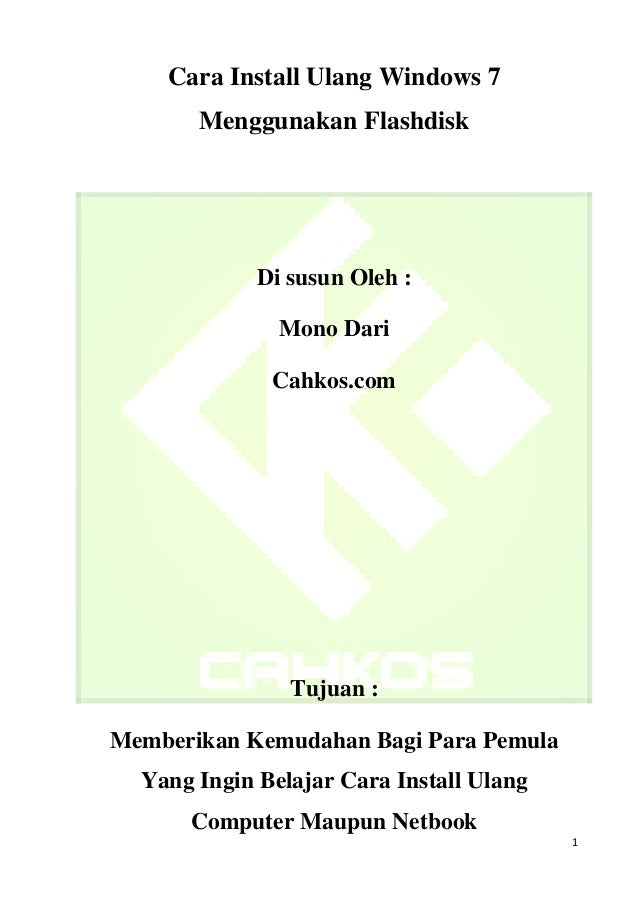Tips and Tricks: Cara Instal Ulang Windows 7 Menggunakan Flashdisk
Windows 7 adalah salah satu sistem operasi terpopuler di dunia saat ini. Namun, meskipun begitu, beberapa pengguna masih mengalami masalah dalam proses instal ulang Windows 7. Nah, dalam artikel kali ini, kami akan memberikan tips dan trik bagaimana caranya melakukan instal ulang Windows 7 menggunakan flashdisk. Tanpa perlu menggunakan CD Driver dan menghilangkan file-file penting pada komputer Anda. Simak artikel kami dibawah ini:
Cara Instal Ulang Windows 7 Dengan Flashdisk
Sebelum memulai, pastikan bahwa Anda memiliki flashdisk dengan kapasitas minimal 4GB dan telah mempersiapkan semua bahan-bahan yang dibutuhkan seperti:
- Flashdisk minimal 4GB
- PC atau Laptop yang akan di-install
- File ISO Windows 7 (opsional)
- Software Rufus (dapat di-download secara gratis di situs rufus.ie)
- Koneksi internet
Jika Anda sudah memenuhi seluruh persyaratan di atas, silahkan ikuti langkah-langkah cara instal ulang Windows 7 menggunakan flashdisk berikut ini:
Langkah 1: Membuat Bootable Flashdisk
Langkah pertama yang harus Anda lakukan adalah membuat flashdisk menjadi bootable atau dapat digunakan sebagai booting installer.
- Hubungkan flashdisk ke PC atau laptop Anda.
- Buka software Rufus yang telah di-download dan di-install.
- Pilih flashdisk Anda pada bagian “Device”. Pastikan Anda memilih flashdisk yang TEPAT agar file di dalamnya tidak hilang.
- Pada bagian “Boot selection”, klik “Select” dan cari file ISO Windows 7 yang ingin Anda gunakan untuk instal ulang. Jika Anda tidak memiliki file ISO Windows 7, Anda bisa mengunduhnya secara gratis dari situs resmi Microsoft.
- Pada bagian “Partition scheme”, pilih MBR jika Anda ingin meng-install pada PC atau laptop yang hanya mendukung BIOS. Pilih GPT jika Anda ingin meng-install pada PC atau laptop yang mendukung BIOS dan UEFI.
- Pada bagian “File system”, pilih NTFS.
- Pada bagian “Cluster size”, pilih default.
- Klik “Start” dan tunggu beberapa saat hingga proses pembuatan bootable flashdisk selesai.
Sekarang, flashdisk Anda telah siap digunakan sebagai booting installer. Simpan flashdisk Anda dengan aman karena flashdisk ini sangat penting bagi proses instal ulang Windows 7 Anda.
Langkah 2: Menyiapkan PC atau Laptop
Setelah flashdisk bootable sudah siap, maka langkah selanjutnya adalah menyiapkan PC atau Laptop yang akan di-install ulang. Lakukan langkah-langkah berikut ini:
- Backup semua data penting yang Anda miliki pada PC atau Laptop yang akan di-install ulang. Pastikan data Anda semua tersimpan dengan aman di komputer yang berbeda atau media penyimpanan lainnya.
- Hubungkan flashdisk Anda dengan PC atau laptop yang akan di-install ulang.
- Nyalakan PC atau Laptop Anda dan masuk ke BIOS. Caranya bisa bervariasi, tergantung pada merek dan model PC atau Laptop yang Anda gunakan. Biasanya, Anda perlu menekan tombol F2 atau Delete pada saat booting.
- Pastikan boot priority Anda adalah USB atau Removable Drive. Jika tidak, ubah pengaturannya agar dapat booting melalui USB atau Removable Drive.
- Simpan perubahan dan keluar dari BIOS.
Langkah 3: Instal Ulang Windows 7
Jika Anda sudah mempersiapkan semuanya dengan baik, maka saatnya melakukan instal ulang Windows 7 menggunakan flashdisk yang telah dibuat. Ikuti langkah-langkah berikut:
- Nyalakan PC atau Laptop Anda dan tunggu sampai tampilan BIOS muncul.
- Pilih USB atau Removable Drive sebagai booting installer.
- Anda akan disambut oleh tampilan windows instalasi. Pilih bahasa yang ingin Anda gunakan dan klik “Next”.
- Klik “Install now”.
- Proses instalasi akan dimulai. Silakan ikuti panduan di layar untuk menyelesaikan proses instalasi Windows 7.
- Setelah selesai, Anda bisa masuk ke Windows 7 dan mulai menggunakan sistem operasi Anda yang baru. Jangan lupa untuk menginstal driver dan aplikasi yang diperlukan.
FAQ
1. Apakah saya perlu membeli CD installer Windows 7?
Tidak, Anda tidak perlu membeli CD installer Windows 7. Anda bisa mengunduh file ISO Windows 7 dari situs resmi Microsoft dan membuat bootable flashdisk menggunakan software Rufus. Selain lebih mudah, ini juga lebih hemat biaya.
2. Apakah saya perlu menghapus seluruh data pada PC atau Laptop yang akan di-install ulang?
Tidak, Anda tidak perlu menghapus seluruh data pada PC atau Laptop yang akan di-install ulang. Namun, kami menyarankan agar Anda backup terlebih dahulu semua data penting yang Anda miliki karena proses instalasi ulang Windows 7 dapat membuat data Anda hilang atau rusak.
Video Tutorial
Gambar
Cara Instal Ulang PC Windows 7 Menggunakan Flashdisk
Sumber: https://www.bagasnur.com/2020/04/cara-instal-ulang-windows-7-dengan.html
Cara Install Ulang Windows 7 Tanpa CD Driver & Tanpa Menghilangkan Data
Sumber: https://fericy.com/cara-install-ulang-windows-7-tanpa-cd-driver-tanpa-menghilangkan-data/
Cara Instal Ulang Windows 7 Ultimate 32 Bit Dengan Flashdisk Acer E1
Sumber: https://www.miftatnn.com/2013/05/cara-instal-ulang-windows-7-ultimate-32.html
Cara Instal Ulang Windows 7 (ISO File) Dengan Flashdisk
Sumber: https://www.omkris.com/2012/11/cara-instal-ulang-windows-7-iso-file.html
Cara Install Ulang Windows 7 Menggunakan Flashdisk
Sumber: https://www.slideshare.net/topservicenow/cara-install-ulang-windows-7-menggunakan-flashdisk



+Dengan+Flashdisk.jpg)