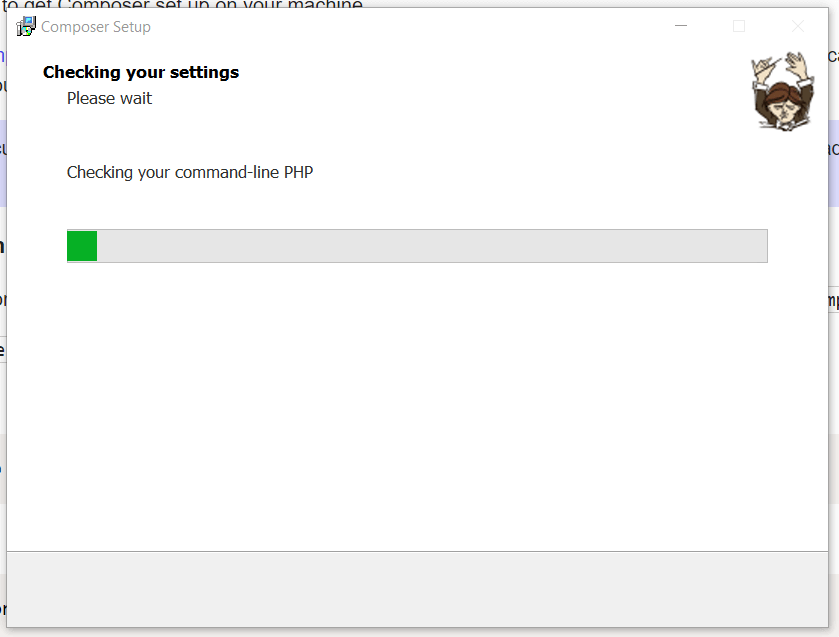Dalam penggunaan Windows, tentu saja seringkali kita menghadapi berbagai masalah, termasuk ketika ingin keluar dari akun pengguna. Ada beberapa cara untuk sign out dari Windows 10 yang mungkin belum kamu ketahui. Berikut ini adalah beberapa cara untuk keluar dari akun pengguna pada Windows 10:
Cara Sign Out Windows 10
Gambar 1: Cara-download-file-iso-windows-10
1. Menggunakan Tombol Start Menu
Cara yang pertama untuk keluar dari akun pengguna pada Windows 10 adalah dengan menggunakan tombol Start Menu yang ada di layar depan.
1. Klik Start Menu dan pilih ikon Foto Pengguna berwarna biru pada bagian kiri bawah layar.
Gambar 2: Start Menu dan Foto Pengguna
2. Setelah itu, klik tombol Sign Out untuk keluar dari akun pengguna.
Gambar 3: Sign Out
Gambar 2: Install Windows 7
2. Menggunakan Tombol Power
Cara kedua untuk keluar dari akun pengguna pada Windows 10 adalah dengan menggunakan tombol Power yang ada pada bagian menu Start.
1. Klik tombol Start dan pilih tombol Power yang terletak di bawah menu Start.
2. Pilih opsi Sign Out pada kotak dialog yang muncul.
Gambar 4: Power Menu dan Sign Out
3. Setelah itu, Windows 10 akan keluar dari akun pengguna dan kembali ke layar Lock Screen.
Gambar 3: Composer di Windows
3. Menggunakan Keyboard Shortcut
Cara yang ketiga untuk keluar dari akun pengguna pada Windows 10 adalah dengan menggunakan keyboard shortcut.
1. Tekan tombol Ctrl+Alt+Delete pada keyboard kamu.
Gambar 5: Ctrl+Alt+Delete
2. Pilih opsi Sign Out pada kotak dialog yang muncul.
Gambar 6: Kotak Dialog Sign Out
3. Setelah itu, Windows 10 akan keluar dari akun pengguna dan kembali ke layar Lock Screen.
FAQ
Pertanyaan 1: Apakah proses keluar dari akun pengguna pada Windows 10 dapat mempengaruhi data yang tersimpan pada komputer?
Jawaban 1: Tidak, proses keluar dari akun pengguna hanya akan mengembalikan ke layar Lock Screen tanpa mempengaruhi data yang tersimpan pada komputer. Sehingga kamu dapat log in lagi dengan akun pengguna yang sama atau akun pengguna yang berbeda setelah melakukan proses sign out.
Pertanyaan 2: Apakah semua program akan tertutup ketika proses sign out dilakukan?
Jawaban 2: Ya, semua program yang sedang berjalan pada akun pengguna tersebut akan tertutup secara otomatis ketika proses sign out dilakukan. Oleh karena itu, pastikan untuk menyimpan dokumen atau file penting sebelum melakukan proses sign out pada Windows 10.
Selain cara-cara di atas, terkadang kita juga membutuhkan cara cepat untuk meng-install Windows 7. Berikut ini adalah cara cepat install Windows 7:
Cara Cepat Install Windows 7
Menginstall sistem operasi pada komputer biasanya membutuhkan waktu dan proses yang cukup panjang. Akan tetapi, ada beberapa trik yang dapat kita lakukan untuk menginstall Windows 7 lebih cepat dan mudah. Berikut ini adalah beberapa cara cepat install Windows 7:
1. Menggunakan USB Drive
Salah satu cara terbaik untuk menginstall Windows 7 dengan cepat adalah dengan menggunakan USB Drive. Dalam hal ini, sebaiknya kamu memilih USB Drive dengan kapasitas minimal 8 GB yang dapat digunakan sebagai media bootable untuk menginstall sistem operasi Windows 7.
Gambar 2: Cara Cepat Install Windows 7
2. Menyiapkan File ISO atau DVD Windows 7
Sebelum melakukan proses install Windows 7, pastikan kamu sudah menyiapkan file ISO atau DVD Windows 7 yang akan digunakan dalam proses install. File ISO dapat kamu download dari situs-situs resmi yang menyediakan file tersebut, sedangkan DVD Windows 7 dapat kamu beli di toko komputer terdekat atau membuatnya sendiri menggunakan file ISO Windows 7 yang sudah kamu download.
Gambar 3: DVD Windows 7
3. Membuat Bootable USB Drive
Setelah kamu menyiapkan USB Drive dan file ISO atau DVD Windows 7, kamu dapat membuat bootable USB Drive dengan mengikuti beberapa langkah berikut ini:
1. Download software Rufus dan install di komputer kamu.
Gambar 4: Rufus
2. Hubungkan USB Drive ke komputer dan jalankan software Rufus. Pilih USB Drive yang akan digunakan dari pilihan Device, kemudian pilih file ISO atau DVD Windows 7 yang telah kamu siapkan dari pilihan Boot Selection.
3. Setelah itu, klik tombol Start untuk memulai proses pembuatan bootable USB Drive.
Gambar 5: Pembuatan Bootable USB Drive dengan Rufus
4. Booting dari USB Drive
Setelah bootable USB Drive berhasil dibuat, kamu dapat melakukan proses install Windows 7 dengan mengikuti langkah-langkah berikut ini:
1. Masukkan USB Drive yang telah dibuat bootable ke komputer yang akan diinstall.
2. Restart komputer dan masuk ke pengaturan BIOS dengan menekan tombol F2, F8, atau F10.
3. Pilih USB Drive sebagai media bootable di pengaturan Boot dan Save pengaturan yang telah dilakukan.
Gambar 6: Masuk ke Pengaturan BIOS
4. Setelah itu, komputer akan booting dari USB Drive dan proses install Windows 7 pun dapat dimulai.
Gambar 7: Windows 7 Install
Video Tutorial: Cara Cepat Install Windows 7
Berikut ini adalah video tutorial cara cepat install Windows 7 yang dapat kamu ikuti:
FAQ
Pertanyaan 1: Apakah install Windows 7 dengan menggunakan USB Drive dapat mempercepat proses install?
Jawaban 1: Ya, menggunakan USB Drive dapat mempercepat proses install Windows 7 karena USB Drive memiliki kecepatan transfer data yang lebih cepat jika dibandingkan dengan DVD.
Pertanyaan 2: Apakah proses install Windows 7 dapat diterapkan untuk Windows 10?
Jawaban 2: Ya, proses install Windows 7 dapat diterapkan untuk Windows 10 dengan sedikit modifikasi pada langkah-langkah tertentu.
Dengan ketiga cara di atas, kamu dapat keluar dari akun pengguna pada Windows 10 dengan mudah serta menginstall Windows 7 dengan cepat dan mudah.