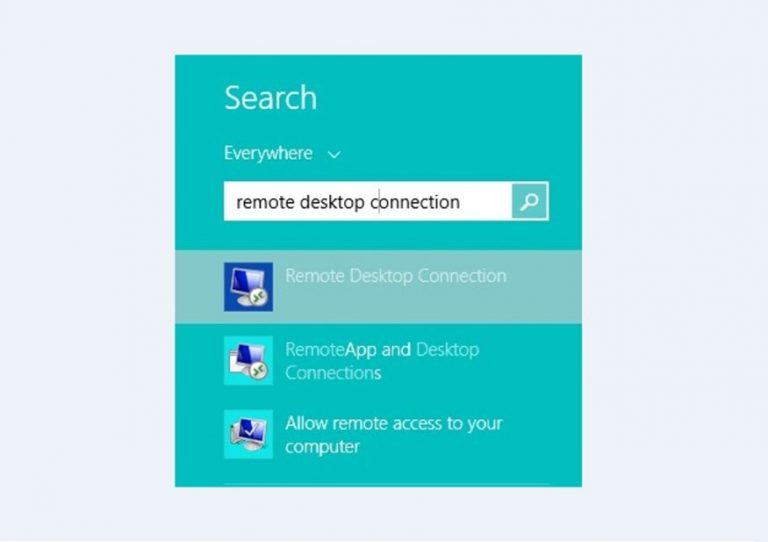Windows adalah sistem operasi komputer yang paling banyak digunakan di dunia saat ini. Windows bukan hanya digunakan oleh pengguna pribadi, namun juga oleh perusahaan besar dan pemerintah. Sebagai pengguna Windows, kita pasti mengalami beberapa masalah teknis, seperti pesan kesalahan pada layar monitor dan jaringan yang lambat. Artikel ini akan membahas beberapa masalah yang umum terjadi pada Windows serta solusinya.
Gambar 1 – How to Fix Service Control Manager Error on Windows 10
Salah satu masalah teknis yang paling umum terjadi pada Windows adalah pesan kesalahan pada monitor. Berikut adalah salah satu pesan kesalahan yang seringkali muncul pada Windows 10: “Service Control Manager Error”. Pesan kesalahan ini dapat terjadi karena beberapa faktor, seperti file sistem yang rusak, perangkat keras yang tidak kompatibel, atau virus dan malware.
Untuk mengatasi masalah ini, pertama-tama kita harus mencari tahu penyebab masalah tersebut. Cara yang paling mudah untuk menemukan penyebab masalah adalah dengan menggunakan Event Viewer, sebuah alat bawaan pada Windows yang dapat digunakan untuk melacak masalah sistem.
- Buka Event Viewer dengan menekan tombol Windows + X, lalu pilih “Event Viewer”.
- Pada jendela Event Viewer, klik dua kali pada “Windows Logs” dan pilih “System”.
- Cari masalah yang terkait dengan “Service Control Manager” pada daftar acara.
- Baca catatan acara untuk mengetahui penyebab masalah tersebut.
Setelah mengetahui penyebab masalah, kita dapat mencari solusi untuk mengatasinya. Berikut adalah beberapa solusi yang dapat dicoba:
- Pemeriksaan virus dan malware: Jika penyebab masalah adalah virus atau malware, gunakan program antivirus atau anti-malware untuk membersihkan sistem Anda.
- Reinstall driver perangkat keras: Jika masalah terjadi karena driver perangkat keras yang tidak kompatibel, coba reinstall driver tersebut dengan versi yang lebih baru atau downgrade ke versi yang lebih lama.
- Perbaikan file sistem: Jika masalah terjadi karena file sistem yang rusak, gunakan perintah sfc /scannow di Command Prompt untuk memperbaiki file sistem yang rusak.
Gambar 2 – Cara Remote Desktop Windows 10, 8 dan 7
Remote Desktop adalah fitur bawaan pada Windows yang memungkinkan pengguna untuk mengakses dan mengendalikan komputer dari jarak jauh melalui jaringan. Fitur ini berguna bagi pengguna yang sering bepergian dan membutuhkan akses ke komputernya di kantor atau rumah. Berikut adalah cara menggunakan Remote Desktop di Windows 10:
- Aktifkan Remote Desktop pada komputer target dengan mengikuti langkah berikut ini. Pertama-tama, klik tombol Windows + X dan pilih “System”. Di jendela Settings, klik pada “Remote Desktop”. Pada opsi “Remote Desktop”, pilih “Enable Remote Desktop”.
- Atur pengaturan jaringan Anda untuk memungkinkan akses ke komputer target melalui Remote Desktop. Anda dapat melakukan ini dengan menyetel port forwarding atau menggunakan layanan VPN.
- Buka Remote Desktop pada komputer Anda. Caranya adalah dengan menekan tombol Windows + R, lalu ketik “mstsc” dan tekan enter.
- Di jendela Remote Desktop, masukkan alamat IP atau nama host dari komputer target. Kemudian, masukkan nama pengguna dan kata sandi yang valid untuk komputer target. Jika Anda ingin mengakses komputer melalui jaringan lokal, pastikan untuk memilih opsi “Local Resources” dan memilih perangkat keras yang ingin Anda gunakan pada komputer target.
Namun, ada beberapa masalah yang umum terjadi pada Remote Desktop di Windows 10. Berikut adalah solusinya:
- Remote Desktop tidak terhubung: Jika Anda tidak dapat terhubung ke komputer target melalui Remote Desktop, pastikan komputer target mendukung Remote Desktop dan telah diatur untuk memungkinkan akses dari jaringan. Selain itu, pastikan firewall pada komputer target tidak menghalangi akses Remote Desktop.
- Tampilan buruk pada Remote Desktop: Jika tampilan pada Remote Desktop terlihat buruk atau terdistorsi, cobalah menyesuaikan pengaturan grafis di jendela Remote Desktop. Anda dapat memilih opsi “Experience” pada jendela Remote Desktop dan menyesuaikan pengaturan sesuai kebutuhan.
FAQ
1. Apa yang harus dilakukan jika Windows mengalami masalah blue screen?
Blue screen adalah masalah sistem yang sering terjadi pada Windows. Ini terjadi ketika sistem operasi mengalami error yang serius dan tidak dapat lagi beroperasi. Jika Anda mengalami masalah blue screen, cobalah langkah-langkah berikut ini:
- Matikan komputer dan nyalakan kembali. Kadang-kadang, masalah blue screen dapat diatasi dengan cara ini.
- Periksa apakah ada pembaruan sistem operasi yang tersedia. Terkadang, masalah blue screen dapat diatasi dengan menginstal update terbaru.
- Pindai sistem Anda dengan program antivirus dan anti-malware. Virus dan malware dapat menyebabkan masalah blue screen.
- Jika masalah persisten, coba memperbaiki file sistem dengan perintah sfc /scannow di Command Prompt atau reinstall sistem operasi.
2. Bagaimana cara memperbaiki masalah jaringan yang lambat di Windows?
Jaringan yang lambat dapat membuat pengalaman pengguna pada Windows menjadi sangat menyebalkan. Ada beberapa solusi yang dapat dicoba untuk mengatasi masalah ini, seperti berikut:
- Periksa koneksi jaringan Anda, pastikan tidak ada kendala dalam jaringan di sekitar Anda.
- Periksa apakah ada update driver perangkat keras atau perangkat lunak jaringan yang tersedia. Terkadang, masalah jaringan dapat terjadi karena driver yang usang.
- Nonaktifkan program atau aplikasi lain yang mengambil sumber daya jaringan yang besar.
- Periksa pengaturan jaringan Anda dan pastikan terdapat rekomendasi khusus dari penyedia jaringan Anda untuk opsi pengaturan ini.