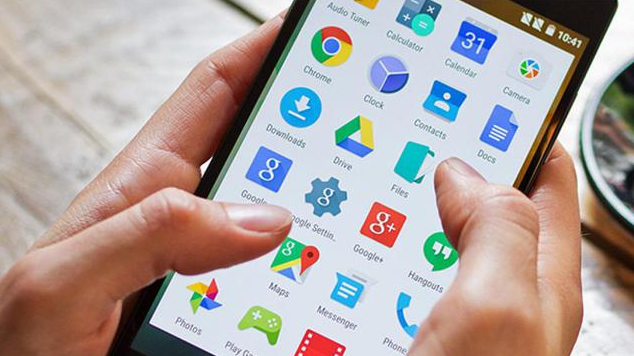Postingan kali ini akan membahas mengenai beberapa cara memunculkan fitur-fitur yang kadang hilang di Windows 10. Beberapa fitur yang akan dibahas adalah My Computer atau This PC, Command Prompt, Aplikasi Android yang hilang, dan Preview dari Dokumen Word, Excel, dan Power Point.
Cara Memunculkan My Computer atau This PC di Desktop Windows 10
Untuk memunculkan My Computer atau This PC di desktop Windows 10, ada dua cara yang dapat dilakukan:
- Cara 1: Klik kanan pada desktop lalu pilih Personalize. Pada bagian sebelah kiri pilih Themes, kemudian pilih Desktop icon settings. Setelah itu, centang bagian Computer dan klik OK.
- Cara 2: Buka File Explorer, klik kanan pada This PC di sebelah kiri, kemudian pilih Pin to Start atau Pin to taskbar. This PC akan muncul di menu Start atau di taskbar.
Dengan memunculkan My Computer atau This PC di desktop, akses ke semua drive di komputer akan lebih mudah dilakukan.
Cara Memunculkan Command Prompt di Windows 10
Command Prompt merupakan fitur yang penting bagi pengguna Windows, namun kadang fitur ini hilang atau sulit untuk ditemukan. Berikut adalah cara memunculkan Command Prompt di Windows 10:
- Cara 1: Tekan tombol Windows + R pada keyboard, ketik CMD, kemudian tekan Enter.
- Cara 2: Klik kanan pada Start menu, kemudian pilih Command Prompt atau Command Prompt (Admin).
- Cara 3: Buka File Explorer, kemudian masuk ke folder yang ingin diakses melalui Command Prompt. Klik kanan pada area kosong di dalam folder, kemudian pilih Open PowerShell window here atau Open command window here.
Dengan mengetahui cara memunculkan Command Prompt di Windows 10, kita bisa lebih mudah melakukan berbagai operasi melalui command line interface.
Cara Memunculkan Aplikasi Android Yang Hilang Di Android
Jika aplikasi Android yang biasanya tersedia di smartphone tiba-tiba hilang, berikut adalah langkah-langkahnya untuk memunculkannya kembali:
- Cara 1: Cek apakah aplikasi tersebut masih terpasang di smartphone. Buka Google Play Store dan cari aplikasi yang hilang, cek apakah tombol Uninstall atau Install yang muncul. Jika muncul tombol Install, artinya aplikasi belum terpasang dan dapat diunduh kembali. Jika muncul tombol Uninstall, artinya aplikasi masih terpasang di smartphone.
- Cara 2: Cek pengaturan aplikasi. Buka Settings > Apps > All apps atau Manage apps. Cari aplikasi yang hilang, cek apakah statusnya Disabled atau Not installed. Jika statusnya Disabled, aktifkan aplikasi tersebut. Jika statusnya Not installed, download kembali aplikasi tersebut.
- Cara 3: Cek Launcher atau Home Screen. Beberapa smartphone memiliki fitur untuk menyembunyikan aplikasi dari layar Home Screen. Coba cari aplikasi yang hilang di menu pengaturan Launcher atau Home Screen, kemudian aktifkan kembali.
Dengan cara-cara di atas, aplikasi Android yang hilang dapat dibuka kembali dan digunakan seperti biasa.
Cara Memunculkan Preview dari Dokumen Word, Excel, dan Power Point di Windows 10
Jika kita sering bekerja dengan dokumen di Word, Excel, atau Power Point, fitur preview menjadi sangat berguna untuk melihat isi dokumen tanpa harus membukanya. Berikut adalah cara memunculkan preview dari dokumen Word, Excel, dan Power Point di Windows 10:
- Cara 1: Buka File Explorer, pilih View > Details. Jika kolom Preview Pane belum terlihat, pilih View > Preview Pane untuk menampilkannya.
- Cara 2: Buka File Explorer, klik kanan pada dokumen yang ingin dilihat, kemudian pilih Preview.
- Cara 3: Buka Windows Registry Editor dengan mengetik regedit pada Search bar di Taskbar. Masuk ke HKEY_CURRENT_USER\SOFTWARE\Microsoft\Windows\CurrentVersion\Explorer, kemudian klik kanan pada Explorer dan pilih New > DWORD (32-bit) Value. Beri nama DWORD tersebut sebagai ShowPreviewHandlers. Klik kanan pada ShowPreviewHandlers, pilih Modify, kemudian ubah Value data menjadi 1.
Dengan mengetahui cara memunculkan preview dari dokumen Word, Excel, dan Power Point, pekerjaan dengan dokumen akan menjadi lebih efisien dan produktif.
FAQ
1. Bagaimana cara memperbaiki Taskbar yang hilang di Windows 10?
Jika Taskbar di Windows 10 tiba-tiba hilang, coba langkah-langkah berikut:
- Cara 1: Tekan tombol Windows pada keyboard. Jika Taskbar muncul, klik kanan pada Taskbar, kemudian pilih Taskbar Settings. Pada bagian Taskbar, pastikan bahwa opsi Automatically hide the taskbar in desktop mode tidak aktif. Jika opsi ini aktif, matikan opsi tersebut.
- Cara 2: Tekan tombol Ctrl + Shift + Esc pada keyboard. Pada jendela Task Manager, cari dan klik pada Windows Explorer, kemudian klik tombol Restart pada jendela tersebut.
- Cara 3: Buka Command Prompt melalui salah satu cara yang telah dijelaskan di atas, kemudian ketik perintah “powershell” (tanpa tanda kutip). Setelah itu, ketik perintah “Get-AppXPackage -AllUsers | Foreach add-AppxPackage -DisableDevelopmentMode -Register $($_.InstallLocation)\AppXManifest.xml” (tanpa tanda kutip) dan tekan Enter. Tunggu hingga proses selesai, kemudian restart komputer.
2. Apa itu fitur Snipping Tool di Windows 10 dan bagaimana cara menggunakannya?
Snipping Tool adalah fitur bawaan di Windows 10 yang memungkinkan pengguna untuk mengambil screenshot dengan berbagai macam bentuk seperti free-form, rectangular, window, atau full-screen. Berikut adalah cara menggunakan Snipping Tool di Windows 10:
- Buka Snipping Tool melalui Start menu atau dengan mengetik “snipping tool” pada Search bar di Taskbar.
- Pilih bentuk screenshot yang ingin diambil, lalu pilih area yang ingin diambil screenshot-nya.
- Setelah itu, kita dapat mengedit atau menyimpan screenshot tersebut dengan memilih opsi Copy, Save, atau Share.
Dengan menggunakan fitur Snipping Tool, kita dapat mengambil screenshot dengan lebih mudah dan cepat, serta membuat pekerjaan menjadi lebih efisien.