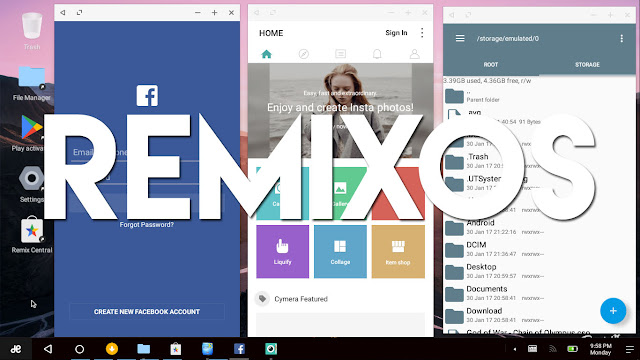Anda sedang mencari tutorial cara install atau menginstal ulang Windows? Kami siap membantu! Tahap instalasi ulang sistem operasi Windows adalah hal yang cukup mudah dan bisa dilakukan oleh seseorang yang tidak memiliki skill teknis khusus. Jangan khawatir, meskipun tutorial ini berisi informasi-detail bagi pengguna komputer pemula, namun juga cocok dibaca oleh pengguna komputer yang lebih terampil.
Cara Install (Dual Boot) RemixOS dengan Windows 7, 8 dan 10
Anda juga bisa mempunyai RemixOS dan OS Windows yang sama dalam satu laptop/PC yang sama. Ada dua cara memasang RemixOS, yaitu dengan menginstall langsung menggunakan DVD atau Flashdisk, atau bisa juga menginstall RemixOS menggunakan Virtual Machine.
Seperti apa caranya? Berikut adalah langkah-langkahnya:
1. Persiapan menjelang Instalasi OS Remix
– Siapkan flashdisk dengan kapasitas minimal 8GB.
– Download ISO Remix OS terbaru dari website resmi mereka (http://www.jide.com/remixos-for-pc)
– Download sebuah tool khusus live USB melike live USB creator, unetbootin atau Rufus. Anda bisa memilih tool mana saja yang menurut anda sesuai. Karena disini saya memakai alat-alat tersebut.
2. Buat USB Bootable dengan Tool live USB creator, Unetbootin atau Rufus
Setelah semua alat telah dipersiapkan berikut ini langkah-langkah untuk membuat bootable USB RemixOS.
– Buka perangkat yang anda unduh tadi, dan pastikan flashdisk terdeteksi pada perangkat tersebut.
– Pilih ISO Remix OS yang anda download tadi dan arahkan ke drive flashdisk yang anda persiapkan tadi.
– Pastikan flashdisk dipilih pada opsi yang telah tersedia, kemudian klik tombol Start.
Tunggu hingga proses pembuatan USB Bootable selesai. Jika selesai, USB bootable RemixOS siap digunakan.
3. Install RemixOS melalui Startup Boot
– Pastikan laptop/PC anda men-setting boot dari USB flashdisk. Caranya dengan masuk ke BIOS atau pengaturan UEFI (biasanya dengan menekan F2, F12 atau Del).
– Maka anda akan diarahkan ke antarmuka disk bootable USB RemixOS, pilih opsi ‘Guest Mode’ jika anda belum yakin untuk menginstall RemixOS terlebih dahulu, atau pilih ‘Resident Mode’ jika anda benar-benar telah menginstall RemixOS pada laptop/PC anda.
– Tekan Enter, kemudian pilih bahasa, maka proses loading firmware berlangsung.
– Pada Instalasi, muncul tampilan Grub yang menunjukkan opsi-opsi ‘Remix OS’, dan ‘Windows 7/8/10’. Klik opsi ‘Remix OS’.
– Lanjutkan dengan memilih lokasi pemasangan Remix OS pada laptop/PC, klik tombol ‘OK’ untuk memulai instalasi dan tunggu hingga proses selesai.
Cara Install Ulang Windows 7 tanpa CD Driver dan Tanpa Menghilangkan
Aplikasi atau sistem operasi Windows 7 anda bermasalah dan ingin menginstal ulang? Anda tidak perlu CD installation driver, karena kami akan mengajarkan cara menginstal ulang Windows 7 tanpa CD dan tanpa harus menghilangkan file dan data penting anda. Ikuti langkah-langkah berikut ini:
1. Backup data penting anda
Sebelum menginstal ulang Windows 7, saya sarankan untuk membackup data penting anda terlebih dahulu. Anda bisa melakukan backup pada media penyimpanan yang tersedia seperti USB Flashdisk, Hardisk eksternal, ataupun CD / DVD – RW.
2. Persiapan menginstal ulang Windows 7
– Download dan install Windows 7 USB/DVD Download Tool. Jika anda menggunakan CD, maka CD Driver Windows 7.
– Siapkan USB Flashdisk dengan minimal kapasitas 4GB.
– Download file ISO Windows 7 Enterprise yang original di situs resmi Microsoft.
3. Membuat File Bootable Win 7 Melalui USB Flashdisk
– Hubungkan USB Flashdisk pada laptop/PC anda.
– Jalankan aplikasi Windows 7 USB/DVD Download Tool dan klik tombol Browse untuk mencari file ISO Windows 7 yang telah anda download tadi.
– Pilih opsi USB Device untuk membuat bootable Windows 7 melalui USB Flashdisk yang tersedia, kemudian klik Begin Copying.
4. Install ulang Windows 7 Tanpa CD Driver Menghilangkan File Penting
– Reboot laptop/PC anda dan tekan tombol ‘Penunjuk Menu’ atau F12 dalam beberapa detik, kemudian pilih pada opsi pengaturan boot yang sesuai dengan USB Flashdisk yang telah dibuat tadi.
– Tekan ‘Enter’ untuk mengkonfirmasi.
– Tunggu hingga prosedur penginstalan Windows 7 selesai.
– Pilih opsi ‘Custom (Advanced) Install’ kemudian klik tombol ‘Next’.
– Pilih partisi sistem operasi Windows 7 yang ingin diinstal ulang, dan hapus opsi disk partition Windows OS yang sedang aktif.
– Klik opsi ‘Next’ untuk memulai proses instalasi dan tunggu hingga selesai.
FAQ
1. Apa yang harus dilakukan jika instalasi mengalami Error?
Kebanyakan ketika instalasi mengalami error, itu terjadi pada saat pembuatan USB Bootable Windows atau Bootable ISO File. Anda harus memastikan bahwa tool live USB creator, Unetbootin atau Rufus yang anda gunakan adalah versi terbaru. Bila proses download tidak terdapat file yang corrupt, coba untuk download ulang file ISO Windows dan buat kembali bootable USB atau bootable disk ISO.
2. Apa bedanya antara Guest Mode dan Resident Mode pada RemixOS?
Guest mode adalah mode yang memperbolehkan anda untuk mencoba OS RemixOS secara utuh dan melihat kelebihan apa saja yang bisa anda dapat. Mode ini tidak akan mempengaruhi data dan sistem Windows anda. Sedangkan Resident mode memungkinkan anda memasang Remix OS secara permanen pada laptop/PC, sehingga anda bisa menjalankan RemixOS dan Windows pada laptop/PC yang sama.