Rekayasa perangkat lunak, termasuk sistem operasi pada komputer, memang bisa membuat banyak orang frustrasi. Kadang-kadang, sebuah fitur bisa tiba-tiba hilang atau tidak berfungsi dengan baik. Namun jangan khawatir, karena biasanya ada cara untuk mengatasinya. Artikel ini akan membahas beberapa masalah yang sering terjadi pada Windows 10 dan bagaimana cara mengatasinya.
 Cara Mengaktivkan Wi-Fi 5GHz Di Laptop Windows 7, 8 dan 10
Cara Mengaktivkan Wi-Fi 5GHz Di Laptop Windows 7, 8 dan 10
Wi-Fi 5GHz memiliki kecepatan yang lebih tinggi daripada 2.4GHz, namun beberapa komputer atau laptop mungkin tidak mendukung fitur tersebut. Jika kamu kesulitan mengaktifkan atau menggunakan Wi-Fi 5GHz di Windows 10, ikuti langkah berikut:
- Pertama-tama, pastikan bahwa perangkat keras kamu mendukung Wi-Fi 5GHz.
- Jika iya, buka Device Manager dan cari perangkat jaringan kamu.
- Klik kanan pada perangkat jaringan dan pilih Properties. Klik tab Advanced.
- Di sini kamu akan melihat daftar pengaturan. Cari opsi yang mengacu pada Wi-Fi 5GHz, seperti “802.11a/n/ac” atau “802.11ac”.
- Aktifkan opsi tersebut dan klik OK.
- Restart laptop kamu dan coba sambungkan ke jaringan Wi-Fi 5GHz.
 Cara Mengembalikan Suara Komputer Yang Hilang
Cara Mengembalikan Suara Komputer Yang Hilang
Tidak ada yang lebih menyebalkan ketika kamu berusaha menonton film atau video, namun suara tidak keluar sama sekali. Berikut cara mengembalikan suara komputer yang hilang:
- Pertama-tama, pastikan speaker kamu terhubung ke komputer atau laptop dengan benar.
- Jika itu bukan masalahnya, maka cari ikon speaker kecil di kanan bawah layar dan klik kanan.
- Pilih opsi Sounds.
- Pastikan bahwa Speakers atau Headphones ada di opsi Default Playback. Jika tidak, klik pada salah satu opsi ini dan klik Set Default.
- Periksa juga volume suara, pastikan tidak diatur ke level minimum atau di- mute.
- Restart komputer atau laptop kamu dan cobalah suara kembali.
 3 Cara Memunculkan Taskbar Yang Hilang Pada Windows 10 Dengan Cepat
3 Cara Memunculkan Taskbar Yang Hilang Pada Windows 10 Dengan Cepat
Taskbar pada Windows 10 memungkinkan kamu untuk mengakses program dan aplikasi yang sedang berjalan dengan mudah, namun kadang-kadang taskbar bisa tiba-tiba menghilang. Berikut adalah beberapa cara untuk mengembalikan taskbar yang hilang:
- Gunakan tombol Windows + R pada keyboard kamu dan ketik “explorer.exe”. Jika taskbar belum muncul, coba cara kedua.
- Tombol Windows + X dan pilih Task Manager. Cari Windows Explorer pada tab Processes. Klik kanan pada Windows Explorer dan pilih Restart. Taskbar And Start Menu wilai dijalankan lagi.
- Yang kedua adalah cara manual. Klik kanan pada taskbar yang ada, pilih Task Manager. Klik More Details. Cari Windows Explorer dan End Task. Pada bagian Processes, klik File -Run New Task. Masukkan “explorer.exe”. Taskbar kamu akan muncul kembali.
 Cara Mengembalikan Sleep Yang Hilang Pada Windows 10
Cara Mengembalikan Sleep Yang Hilang Pada Windows 10
Jika pada Windows 10, tidak ada opsi sleep mode pada shutdown, berikut adalah cara mengaktifkan sleep mode pada Windows 10:
- Pertam-tama, pastikan bahwa kamu berada pada account administrator untuk mengubah setting Windows 10.
- Restat computer atau laptop kamu dan masuk ke BIOS.
- Cari opsi Power Management dan pastikan bahwa fitur Sleep Mode atau ACPI (Advanced Configuration and Power Interface) is aktif.
- Klik F10 untuk save dan keluar dari BIOS.
- Buka Start Menu dan ketik “Power and Sleep Settings”. Klik opsi Additional power settings pada sisi kanan.
- Klik Choose what the power buttons do dan Settings untuk “When I press the power button” dan “When I press the Sleep button”. Ubah masing-masing menjadi Sleep dan Save Changes.
- Coba sleep mode pada Windows 10 kamu sekarang.
 Cara Mengembalikan Rekaman Suara Yang Hilang
Cara Mengembalikan Rekaman Suara Yang Hilang
Bagaimana jika rekaman suara menghilang pada komputer kamu? Berikut langkah-langkahnya:
- Pastikan bahwa mikrofon sudah terpasang dengan benar pada komputer atau laptop kamu.
- Buka Control Panel dan cari opsi Sound.
- Klik tab Recording, dan pastikan bahwa mikrofon kamu sudah diatur sebagai Default Device.
- Jika itu tidak membantu, klik kanan dan klik Properties.
- Pilih tab Levels, dan pastikan bahwa volume mikrofon tidak diatur terlalu rendah atau di- mute.
- Coba rekam suara kamu pada aplikasi apa pun dan pastikan suara masuk.
- Restart komputer atau laptop kamu jika masalah masih berlanjut.
FAQ:
Q: Apa yang harus saya lakukan jika wifi laptop saya tidak bekerja?
A: Pastikan bahwa perangkat keras kamu mendukung Wi-Fi 5GHz. Jika iya, buka Device Manager dan cari perangkat jaringan kamu. Klik kanan pada perangkat jaringan dan pilih Properties. Klik tab Advanced. Di sini kamu akan melihat daftar pengaturan. Cari opsi yang mengacu pada Wi-Fi 5GHz, seperti “802.11a/n/ac” atau “802.11ac”. Aktifkan opsi tersebut dan klik OK. Restart laptop kamu dan coba sambungkan ke jaringan Wi-Fi 5GHz.
Q: Bagaimana cara mengembalikan suara laptop yang hilang?
A: Pertama-tama, pastikan speaker kamu terhubung ke komputer atau laptop dengan benar. Jika itu bukan masalahnya, maka cari ikon speaker kecil di kanan bawah layar dan klik kanan. Pilih opsi Sounds. Pastikan bahwa Speakers atau Headphones ada di opsi Default Playback. Jika tidak, klik pada salah satu opsi ini dan klik Set Default. Periksa juga volume suara, pastikan tidak diatur ke level minimum atau di- mute. Restart komputer atau laptop kamu dan cobalah suara kembali.
 Cara Mengaktivkan Wi-Fi 5GHz Di Laptop Windows 7, 8 dan 10
Cara Mengaktivkan Wi-Fi 5GHz Di Laptop Windows 7, 8 dan 10 Cara Mengembalikan Suara Komputer Yang Hilang
Cara Mengembalikan Suara Komputer Yang Hilang 3 Cara Memunculkan Taskbar Yang Hilang Pada Windows 10 Dengan Cepat
3 Cara Memunculkan Taskbar Yang Hilang Pada Windows 10 Dengan Cepat Cara Mengembalikan Sleep Yang Hilang Pada Windows 10
Cara Mengembalikan Sleep Yang Hilang Pada Windows 10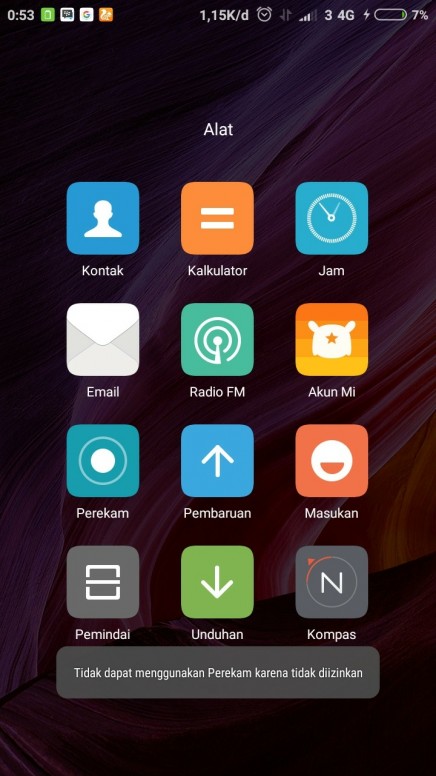 Cara Mengembalikan Rekaman Suara Yang Hilang
Cara Mengembalikan Rekaman Suara Yang Hilang