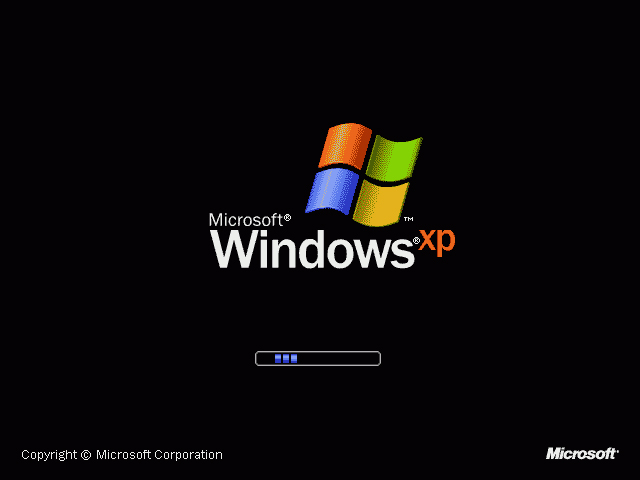Menjadi seorang pengguna komputer, kita pasti tidak bisa lepas dari yang namanya instalasi sistem operasi. Ada banyak sistem operasi yang bisa kita instal sesuai dengan kebutuhan kita, mulai dari Windows, Linux, MacOS, hingga sistem operasi mobile seperti Android dan iOS. Namun, pada artikel kali ini kita akan membahas cara instalasi sistem operasi Windows, dari Windows XP hingga Windows 10.
Cara Install Windows 10
Windows 10 adalah sistem operasi terbaru dari Microsoft yang banyak digunakan oleh pengguna komputer saat ini. Berikut ini adalah langkah-langkah cara instalasi Windows 10.
Step 1: Persiapkan media instalasi
Sebelum memulai proses instalasi, pastikan kamu sudah memiliki media instalasi yaitu sebuah USB flashdisk atau DVD installer. Kamu pun bisa mengunduh file ISO Windows 10 dari website Microsoft. Setelah itu, kamu bisa membuat media instalasi menggunakan software seperti Rufus atau Windows 7 USB/DVD Download Tool. Pastikan kapasitas media instalasi cukup untuk menyimpan file ISO Windows 10 atau DVD installer.
Step 2: Atur boot priority
Setelah memiliki media instalasi, selanjutnya atur boot priority pada BIOS atau UEFI firmware. Pastikan media instalasi terdeteksi dan diatur sebagai boot priority utama. Caranya bisa berbeda-beda tergantung dari merk dan tipe laptop atau komputer yang kamu gunakan. Sebaiknya cari tutorial langkah demi langkah pada website resmi produsen laptop/komputermu agar berhasil memasukkan media instalasi.
Step 3: Mulai proses instalasi
Setelah mengatur boot priority, selanjutnya masukkan media instalasi dan mulai proses instalasi dengan menekan tombol power. Setelah muncul jendela instalasi Windows 10, pilih bahasa dan klik Next.
Selanjutnya, pilih Install Now dan ikuti instruksi yang muncul. Setelah itu, kamu akan ditanya tentang lisensi. Pilih I don’t have a product key jika kamu belum memiliki lisensi Windows 10. Namun, pastikan kamu mengaktifkan Windows 10 sesegera mungkin setelah proses instalasi selesai.
Selanjutnya, pilih Custom: Install Windows only (advanced) untuk melakukan instalasi bersih pada drive partition yang kamu pilih. Kamu juga bisa membuat dan mengatur partisi dengan ukuran yang kamu inginkan.
Step 4: Tunggu proses instalasi selesai
Setelah melakukan proses instalasi, tunggu hingga proses selesai. Pastikan jangan mematikan komputer atau melepas media instalasi saat proses instalasi masih berjalan. Setelah proses instalasi selesai, kamu bisa mengatur pengaturan awal seperti menghubungkan ke internet, membuat akun pengguna, dan mengatur preferensi sistem lainnya.
Cara Install Komputer Baru Windows XP dari Awal dengan Flashdisk
Jika kamu masih menggunakan komputer/laptop dengan spesifikasi rendah, Windows XP bisa menjadi pilihan yang tepat. Berikut ini cara instalasi Windows XP dengan menggunakan flashdisk.
Step 1: Persiapkan media instalasi
Seperti pada instalasi Windows 10, pertama-tama kamu harus menyiapkan media instalasi berupa flashdisk. Pastikan kapasitas flashdisk cukup untuk menyimpan file instalasi Windows XP dan software pendukung lainnya seperti Rufus.
Step 2: Buat media instalasi
Setelah persiapan flashdisk, selanjutnya buat media instalasi dengan menggunakan software Rufus. Setelah itu, setting terlebih dahulu BIOS pada mode boot dari USB flashdisk. Caranya bisa kamu pelajari melalui tutorial online agar sukses masuk BIOS dan merubah pengaturan tersebut.
Step 3: Mulai proses instalasi
Setelah mengatur boot mode, selanjutnya masukkan media instalasi ke dalam port USB dan mulai proses instalasi. Pilih bahasa instalasi, dan klik Next. Setelah itu, pilih Install Windows XP dan klik Next lagi.
Selanjutnya, kamu akan diminta untuk memilih partisi yang akan digunakan untuk instalasi. Kamu bisa membuat partisi baru atau menggunakan partisi yang tersedia. Jangan lupa untuk memformat partisi terlebih dahulu agar instalasi Windows XP bisa berjalan dengan sempurna.
Step 4: Aktifkan Windows XP
Setelah selesai melakukan instalasi, jangan lupa untuk mengaktifkan Windows XP segera. Kamu bisa melakukan aktivasi secara online ataupun manual melalui telepon ke pihak Microsoft. Pastikan lisensi Windows XP yang kamu gunakan valid dan sesuai dengan kebijakan Microsoft.
Cara Install Windows 7
Jika kamu ingin menggunakan sistem operasi yang lebih ringan dan ringkas dibanding Windows 10, Windows 7 bisa menjadi pilihan yang tepat. Berikut adalah cara instalasi Windows 7.
Step 1: Persiapkan media instalasi
Untuk melakukan instalasi Windows 7, kamu membutuhkan media instalasi seperti DVD installer atau USB flashdisk. Pastikan kapasitas media instalasi cukup untuk menyimpan file instalasi Windows 7.
Step 2: Setting boot priority
Setelah memiliki media instalasi, selanjutnya ubah setting pada boot priority agar media instalasi terdeteksi saat start up. Caranya hampir sama seperti pada instalasi Windows 10.
Step 3: Mulai proses instalasi
Setelah mengatur boot priority, selanjutnya mulai proses instalasi dengan menekan tombol power dan memasukkan media instalasi. Pilih bahasa yang diinginkan, lalu klik Next. Kemudian, pilih Install Now dan ikuti instruksi yang muncul.
Selanjutnya, pilih Custom untuk instalasi bersih dan pilih partisi yang sudah dibuat atau buat partisi baru. Pastikan kamu memformat partisi terlebih dahulu agar instalasi Windows 7 bisa berjalan dengan baik.
Step 4: Aktivasi Windows 7
Seperti pada instalasi Windows XP, jangan lupa untuk mengaktifkan Windows 7 sesegera mungkin. Kamu bisa melakukan aktivasi secara online atau manual melalui telepon ke pihak Microsoft. Pastikan lisensi Windows 7 yang kamu gunakan valid dan sesuai dengan kebijakan Microsoft.
FAQ
1. Apa yang menjadi syarat utama dalam instalasi Windows?
Jawaban: Syarat utama adalah memiliki media instalasi seperti DVD installer atau USB flashdisk, dan pastikan kapasitas media instalasi cukup untuk menyimpan file instalasi Windows. Selain itu, penting juga untuk memastikan boot priority teratur sehingga media instalasi terdeteksi saat start up.
2. Apa yang harus dilakukan jika instalasi Windows berhenti di tengah jalan?
Jawaban: Jika instalasi Windows berhenti di tengah jalan, kemungkinan besar terdapat masalah dengan file instalasi atau media instalasi yang digunakan. Coba ulangi proses instalasi dari awal, pastikan komputer atau laptop dalam kondisi stabil dan terhubung dengan sumber daya listrik secara konstan.
Video Tutorial Instalasi Windows
Berikut ini adalah video tutorial instalasi Windows 10 yang bisa kamu ikuti.