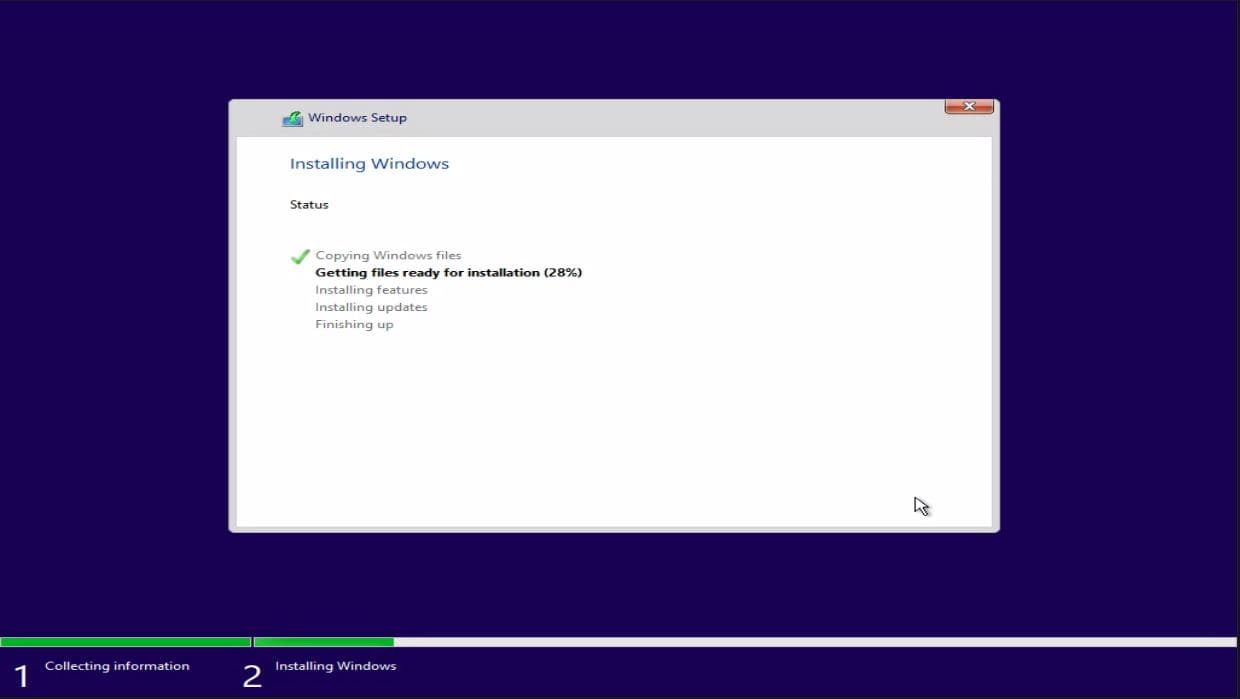Windows 10 adalah sistem operasi terbaru dari Microsoft yang dirilis pada tahun 2015. Windows 10 menawarkan banyak fitur baru dan juga perbaikan pada sistem operasi sebelumnya. Bagi pengguna yang ingin melakukan upgrade, berikut adalah cara instal Windows 10 untuk meningkatkan pengalaman pengguna di komputer atau laptop mereka.
Cara Instal Windows 10
1. Pertama, pastikan bahwa komputer atau laptop Anda memenuhi persyaratan sistem yang dibutuhkan untuk menginstal Windows 10. Untuk informasi lebih lanjut tentang persyaratan sistem, kunjungi halaman web resmi Windows.
2. Pastikan juga bahwa Anda memiliki koneksi internet yang stabil selama proses instalasi. Koneksi internet diperlukan untuk mengunduh file instalasi dan juga untuk mengaktifkan Windows 10 setelah instalasi selesai.
3. Setelah memastikan bahwa persyaratan sistem dan koneksi internet sudah terpenuhi, unduh file instalasi Windows 10 dari situs web resmi Microsoft. Setelah selesai mengunduh, buka file instalasi dan ikuti petunjuk instalasi yang diberikan.
4. Pada tahap ini, Anda akan diminta untuk memilih opsi instalasi. Pilih “Custom: Install Windows Only” agar Anda dapat memilih lokasi instalasi Windows. Pilih partisi pada hard drive yang ingin Anda gunakan untuk instalasi Windows 10. Pastikan partisi yang dipilih memiliki ruang kosong yang cukup untuk instalasi Windows 10.
5. Setelah memilih partisi yang ingin digunakan, klik “Next” untuk memulai instalasi. Proses instalasi akan memakan waktu sekitar 30-60 menit tergantung pada kecepatan komputer Anda.
6. Setelah proses instalasi selesai, Anda akan diminta untuk mengatur akun pengguna. Isi informasi yang diminta dengan benar dan pastikan bahwa informasi tersebut dapat diingat dengan mudah karena informasi tersebut akan digunakan untuk masuk ke Windows 10 setelah instalasi selesai.
7. Setelah mengatur akun pengguna, Windows 10 akan mulai masuk ke desktop. Jangan lupa untuk mengaktifkan Windows 10 agar dapat digunakan dengan penuh fitur.
FAQ
Pertanyaan 1
Apa yang harus saya lakukan jika saya tidak dapat menginstal Windows 10?
Jawaban: Pertama, pastikan bahwa komputer Anda memenuhi persyaratan sistem untuk menginstal Windows 10. Cobalah untuk memperbarui driver perangkat keras Anda ke versi yang terbaru dan pastikan bahwa tidak ada aplikasi yang berjalan pada saat instalasi. Jika masalah masih terjadi, coba untuk mengakses situs web resmi Microsoft untuk mencari solusi atau menghubungi dukungan teknis Microsoft untuk memperoleh bantuan lebih lanjut.
Pertanyaan 2
Apakah saya dapat menjalankan Windows 10 pada komputer lama saya?
Jawaban: Windows 10 dirancang untuk berjalan pada banyak perangkat keras yang berbeda. Namun, pastikan bahwa komputer Anda memenuhi persyaratan sistem yang dibutuhkan sebelum menginstal Windows 10. Jika komputer Anda terlalu lama atau tidak memiliki persyaratan yang dibutuhkan, Windows 10 mungkin tidak bekerja optimal atau bahkan tidak dapat diinstal.
Video Pembelajaran
Untuk lebih memudahkan Anda dalam menginstal Windows 10, berikut ini adalah video tutorial yang dapat membantu Anda melalui proses instalasi:
Cara Instal VirtualBox di Windows 10 dan Ubuntu 16.04
VirtualBox adalah aplikasi virtualisasi open source yang memungkinkan pengguna untuk menjalankan sistem operasi tambahan di atas sistem operasi yang sedang berjalan. Dalam tutorial ini, kita akan membahas cara instal VirtualBox di Windows 10 dan Ubuntu 16.04.
Cara Instal VirtualBox di Windows 10
1. Pertama, unduh file instalasi VirtualBox dari situs web resmi VirtualBox. Setelah selesai mengunduh, buka file instalasi dan ikuti petunjuk instalasi yang diberikan.
2. Pada tahap ini, Anda dapat memilih opsi instalasi yang Anda inginkan. Pilih “Typical” untuk instalasi standar atau pilih “Custom” untuk instalasi khusus. Jika Anda memilih opsi “Custom”, Anda dapat memilih komponen yang ingin diinstalasi.
3. Setelah memilih opsi instalasi, klik “Next” untuk memulai instalasi. Proses instalasi akan memakan waktu sekitar 10-15 menit tergantung pada kecepatan komputer Anda.
4. Setelah proses instalasi selesai, VirtualBox sudah siap digunakan.
Cara Instal VirtualBox di Ubuntu 16.04
1. Pertama, buka terminal di Ubuntu 16.04.
2. Jalankan perintah berikut untuk menambahkan kunci GPG VirtualBox ke daftar kunci apt:
wget -q https://www.virtualbox.org/download/oracle_vbox_2016.asc -O- | sudo apt-key add –
3. Jalankan perintah berikut untuk menambahkan repo VirtualBox ke file sources.list Ubuntu 16.04:
sudo add-apt-repository “deb [arch=amd64] http://download.virtualbox.org/virtualbox/debian $(lsb_release -cs) contrib”
4. Jalankan perintah berikut untuk memperbarui daftar paket:
sudo apt-get update
5. Jalankan perintah berikut untuk menginstal VirtualBox:
sudo apt-get install virtualbox-6.1
6. Setelah proses instalasi selesai, VirtualBox sudah siap digunakan.
FAQ
Pertanyaan 1
Apakah VirtualBox dapat digunakan pada sistem operasi selain Windows dan Ubuntu?
Jawaban: Ya. VirtualBox dapat diinstal pada banyak sistem operasi lain seperti Mac OS X, Solaris, dan lain-lain. Untuk informasi lebih lanjut tentang sistem operasi yang didukung, kunjungi halaman web resmi VirtualBox.
Pertanyaan 2
Apakah VirtualBox berbayar?
Jawaban: VirtualBox adalah aplikasi virtualisasi open source yang dapat didownload dan digunakan secara gratis.
Video Pembelajaran
Untuk lebih memudahkan Anda dalam menginstal VirtualBox, berikut ini adalah video tutorial yang dapat membantu Anda melalui proses instalasi:
Dengan mengikuti tutorial di atas, Anda sekarang dapat menginstal Windows 10 dan VirtualBox dengan mudah. Semoga tutorial ini berguna bagi Anda yang ingin meningkatkan pengalaman pengguna di komputer atau laptop Anda.